The popular utility that people use to do the job is CCleaner. It’s a tool to scan and delete unused files so users can claim more space out of their crowded hard drive. But some users reported CCleaner is taking forever to scan.
How do you fix the problem?
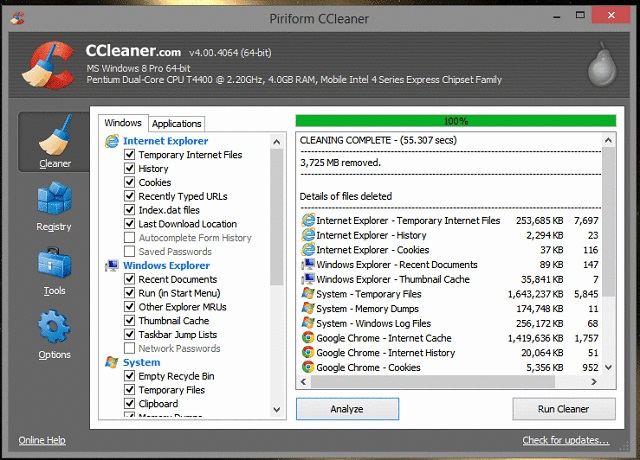
Speed Up the Scan
While the scan time will depend on the size of your hard drive, there are ways that you can do to speed up the process. Here are some tips to overcome the problem.
Fewer File Categories
It’s simple math: the more problem to solve the longer it takes to finish. So the first thing that you should do is to reduce the number of items that CCleaner scans for. Pick the ones that less essential or takes the longest time to finish, and deselect them from the list.
One example of the process that can slow down CCleaner is Temporary Internet Files.
Secure Deletion Setting
You can further the speed of CCleaner process by going to the Secure Deletion configuration. This setting is available under Options > Settings.
Find the Secure Deletion entry and choose Normal file deletion, which is faster in the scan process, instead of the slower Secure file deletion.
But if you need the secure options, be sure to choose Simple Overwrite from the drop down menu. This overwrite method will only do one pass overwrite, so it’s faster.
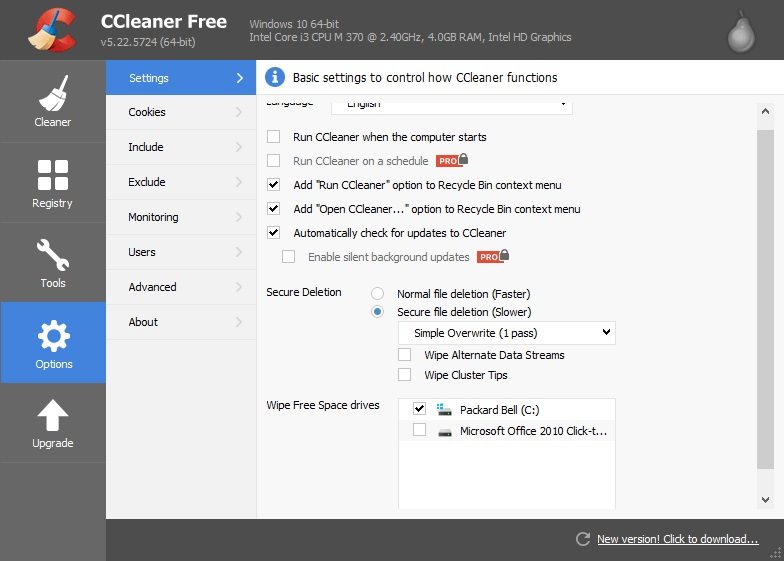
Keep the Cookies
In web terminology, cookies are website configuration files. Privacy-concerned web users prefer to erase the existence of cookies if possible. But some sites won’t work without cookies. If you delete a cookie, you will get new supply the next time you visit that web.
In that case, keep deleting the same cookies over and over again is wasting valuable time. You can bump the process speed by keeping the cookies that you need.
- Select Options > Cookies to open the list of cookies.
- Hold the Ctrl key and select all cookies on the left column.
- Then press the blue right arrow button to move the cookies to the Cookies to Keep column.
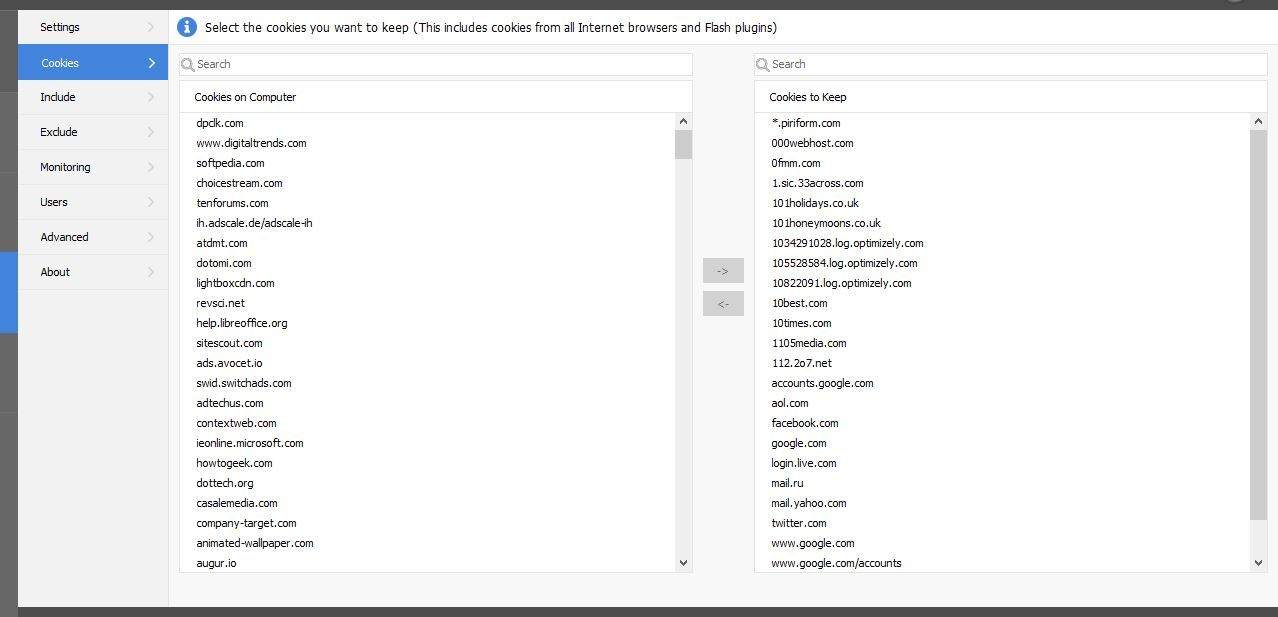
Reduce Temporary Web File Space
Temporary internet files that included in the File Explorer folder can take up a lot of disk space and slow down CCleaner scans. To fix it, you can reduce the amount of disk storage space allocated for temporary internet files.
Open Internet Explorer browser and click the Tools > Internet Options. Then press the Settings button.
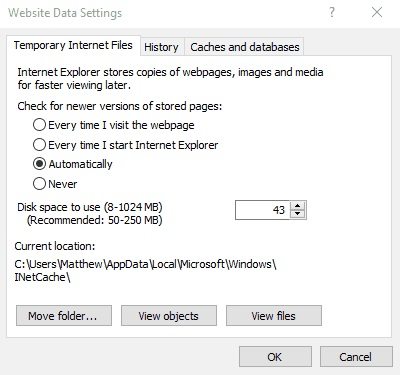
Go to Disk space to use setting and enter a value less than 250 in the text box. Press OK to close the window and exit IE.
Reduce Restore Point Storage Space
Reducing Restore Point storage space can also speed up CCleaner. Enter ‘system’ in your Windows search box and select Create a restore point.
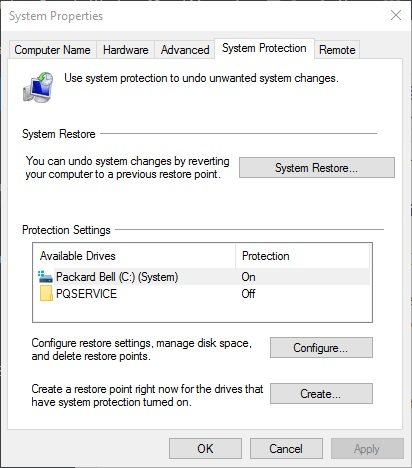
Press the Configure button to open the configuration window. Drag the Max Usage slider to the smaller number to minimize the Restore Point storage. Press the Apply button and then OK to close the window.
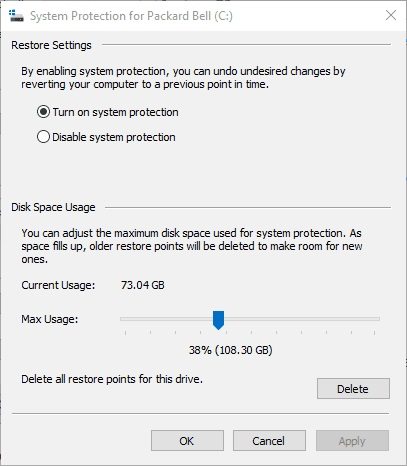
Run in Safe Mode
Not many people know that CCleaner runs a little faster in Safe Mode.
To do that, press and hold the Shift key and click Restart to open the troubleshooting options. Then select Troubleshoot > Advanced options > Windows Startup Settings > Restart.
Now select Safe Mode from Advanced Boot Options. Then you can open CCleaner in Safe Mode.
Take Care of Your Windows
Running CCleaner is only one of the many ways to take care of your Windows. Instead of using many tools, there’s one tool that is built to take care of all of your Windows problems from one place.
Meet Windows Care Genius. This is a versatile Windows 10/8.1/8/7 system care tool offering 22 powerful features to clean up junk files, speed up your PC performance, optimize Windows system and secure your privacy.