Q and A for Changing Windows 8 Password
- A: How to change Windows 8 login password / how to change Windows 8 administrator password? Helppppp!!!! Who can teach me how to change password on Windows 8?
- B: Why do you want to change Windows 8 password? There are 2 situations here.
You've been using Windows 8 for quite a while, and you want to change Windows 8 logon password out of security concern. Or because you lost or forgot Windows 8 password, so you want to change it. And we'll talk about methods on how to Change Windows 8 password under these 2 circumstances respectively.
Situation 1: How to Change Windows 8 Password When You Remember It
For the sake of computer security, you can't be too careful to change it regularly, here's the tutorial:
- 1. Log on to Windows 8 with the user account of which you want to change password, click "Windows key + C" and then click "Settings" charm.
- 2. Choose "Change PC Setting" link to open the PC Settings window.
- 3. Select "Users" on the left, and then click "Change your password" under sign-in options on the right.
- 4. Enter the current password of your Windows 8 user account, and click "Next".
- 5. Enter a new password, reenter your password to confirm it, and then enter the password hint and click "Next" to continue.
- 6. Click "Finish" to save the changes.
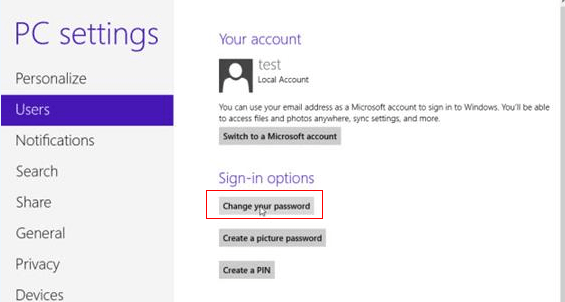
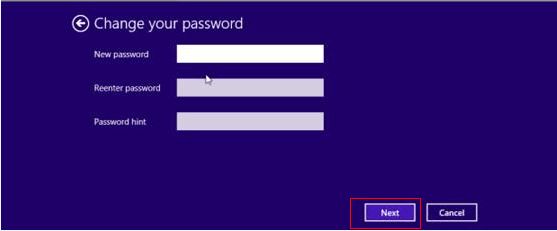
Situation 2: How to Change Windows 8 Password When You Forgot It
You are able to change Windows 8 password with the help of Windows password recovery tool. Here are 4 methods on how to change Windows 8 password. But the condition is you've done adequate preparatory work.
- Method 1: Use another Accessible Admin Account.
- Method 2: Use a Windows 8 Password Hint.
- Method 3: Use Picture Password or PIN.
- Method 4: Use a Windows 8 Password Reset Disk.
All these methods need precautions taken before you forgot or lost Windows 8 password, if you fail to perform. Don't be worry, we can always resort to Windows 8 password changer software for help, many of them are incompatible with Windows 8, and I'll recommend an amazing software - Windows Password Recovery Tool, which enjoys great popularity among most Windows users to change Windows 8 password for both local account and Microsoft account. It's compatible with Windows 10/8/8.1/7/Vista/XP, etc.
Here is the 4-step guide on how to change Windows 8 password:
- Step 1: Download Windows 8 password changer and run it.
- Step 2: Burn a Windows 8 password changer boot CD/USB flash drive either with Quick Recovery or Advanced Recovery Wizard.
- Step 3: To reboot your PC from this bootable disk, you need to set BIOS. If your computer is preinstalled with Windows 8 and use UEFI, you have to disable UEFI Secure Boot before the BIOS setting.
- Step 4: Crack your Windows 8 password as the following picuture.
- Step 4: Click "Restart Now" to complete the process. And now you are able to sign in to your computer without a password.


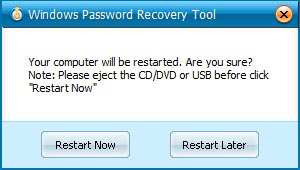
Till now, the work to change Windows 8 password is nicely done!
World's 1st Windows Password Recovery Software to Reset Windows Administrator & User Password.
Free Download Free Download