Way 1: Optimize and Defragment Drivers in Windows 10 with Windows Care Genius [Recommended]
This is the most effective and easy-to-use way to perform optimization and defrag drivers according to my test. No complicated steps, no technique required and it can well meet your needs, that is Windows Care Genius. It is a professional Windows 10/8.1/8/7 system care tool which focus on running system defrag when the Windows cannot defrag so that speed up your Windows PC and keep it at the best state. Below is how it works.
Now, free download Window Care Genius on your computer, then launch it.
Once launched, select “System Tuneup” from the menu bar at the top of the main interface.
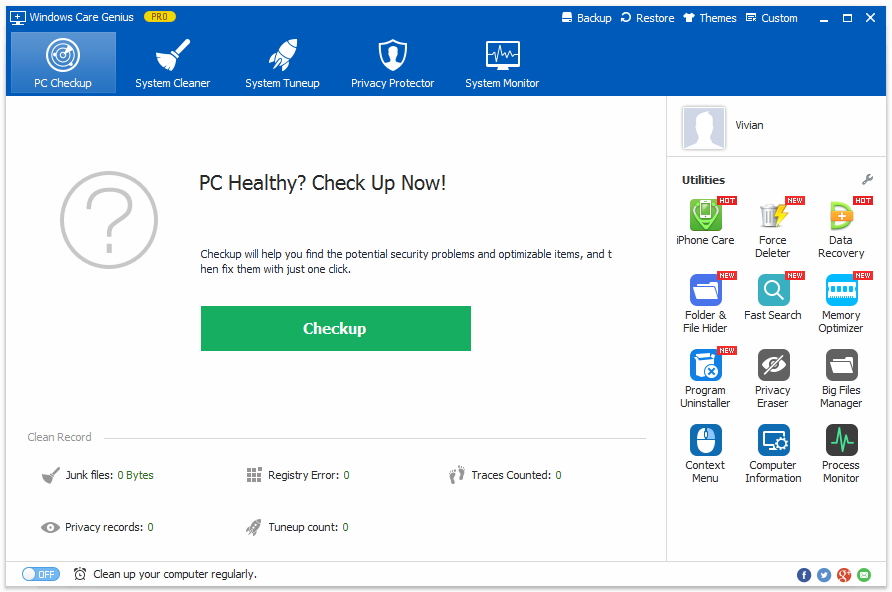
Then choose “Disk Defrag” from the left pane.
After that, you need to check the disk you want to perform defrag and hit “Defragment” to start defrag.
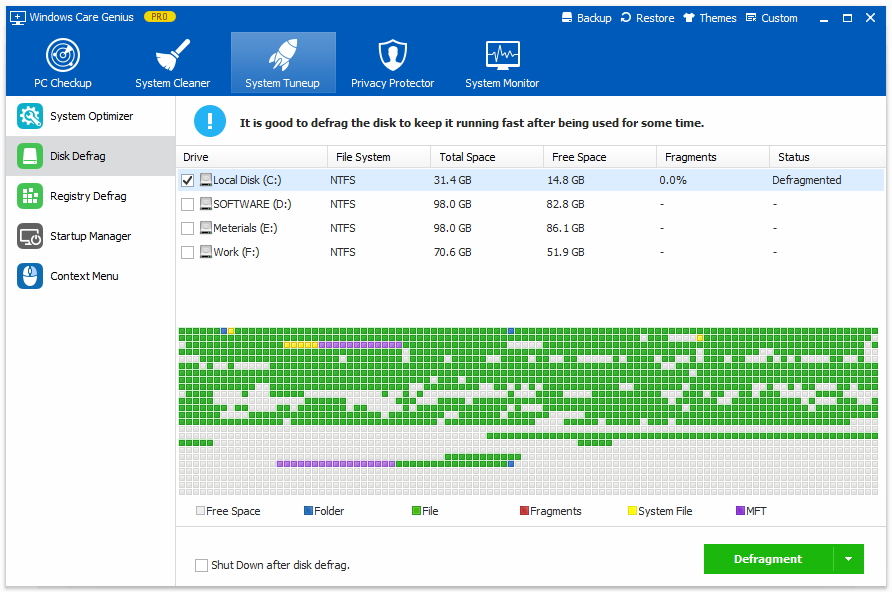
Once done, your PC’S performance will be greatly improved.
Way 2: Optimize Drives in Optimize and Defragment Drives Tool
Also, you can use a built-in optimization and defragmenter in Windows 10, here is the detailed steps you can refer to:
Press Win + E simultaneously to open File Explorer first, then click on This PC. Then choose any hard drive and tap on the Drive Tools Manage, then hit on Optimize located at the top left of menu bar.
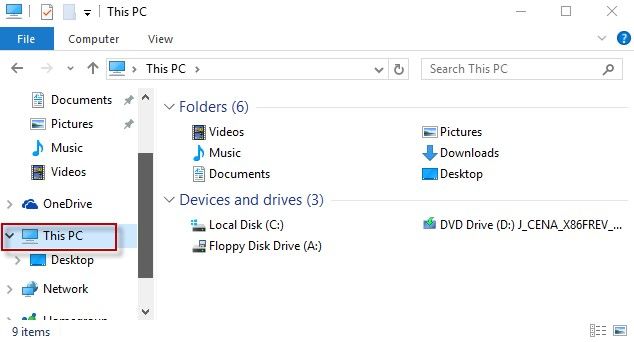
Here, you need to select a hard drive you want to optimize and defragment, then click on the Optimize button.
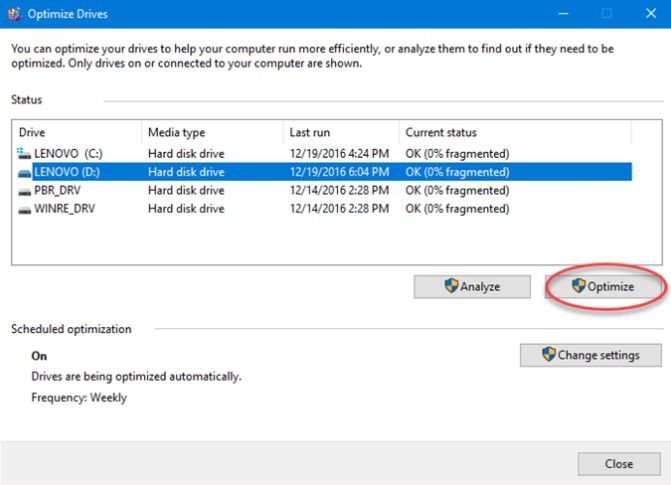
Way 3: Optimize Drives in Command Prompt
If you prefer to run prompt, this way might suit you most, you just need to:
Open Start>> Search >>type cmd >>select Run as Administrator to launch the command prompt
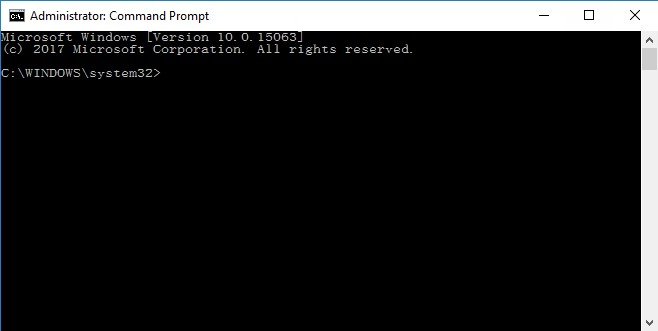
In the command prompt, type the command you want to use below, and press Enter.
To optimize all drives, just enter the command: defrag /C /O, and then click on Enter button.
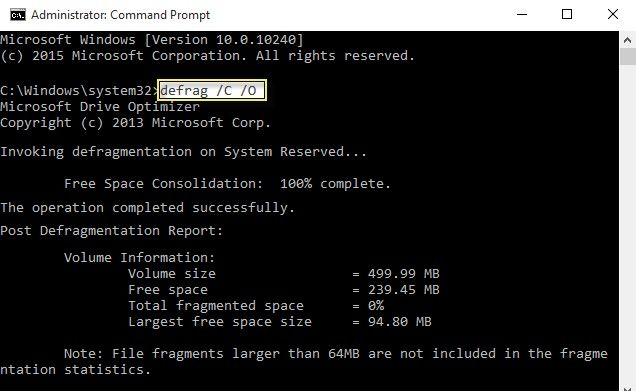
With this method, you cannot selectively perform the optimization and defrag. So if you want to optimize and defragment a certain disk, then you can select way 1,2,,4 instead.
Way 4: Optimize Drives in PowerShell
Windows PowerShell is another choice to analyze and defragment your disks and drives, follow the detailed steps below:
Launch Powershell and run it as administrator (Start>> Search >>type cmd >>select Run as Administrator)
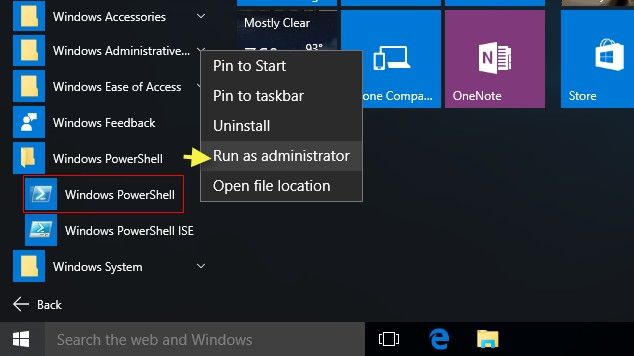
Copy the command below to Powershell and hit Enter button.
For current optimization of drive analysis, just copy the command line: Optimize-Volume -
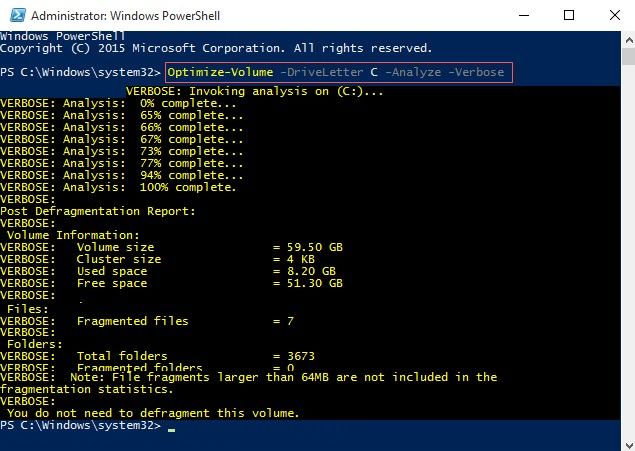
As for drive defrag, have this command line copied: Optimize-Volume -
Once done, simply close the Powershell.
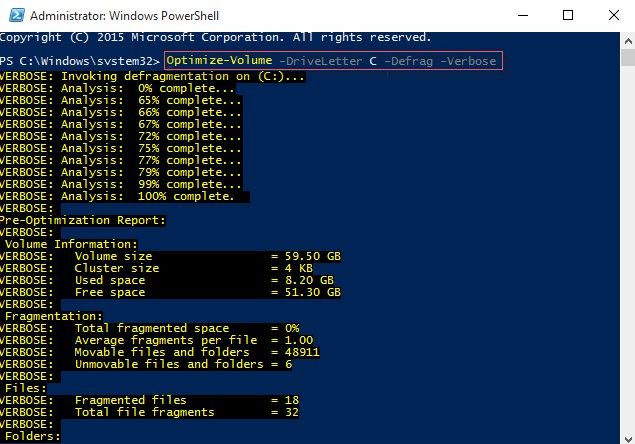
That’s it! Just choose any one method listed above to optimize and defragment your drivers when your Windows 10 can’t defrag. According to my test, Windows Care Genius performs best in every respect, so just get one and have a try.