But how to convert secured PDF to unsecured? It is quite easy if you find a nice third-party software program. PDF Password Remover is the very utility that enables you to unlock PDF 1.6 file without password in Windows 8, Windows 7, XP and Vista. Only a few clicks, you can unsecure secured PDF files. Compared with unsecure PDF online, it is safer and never reveals your information.
Follow the simple steps below to learn how to unsecure PDF without password.
Part I: How to Unsecure PDF Files with Document Open Password?
If you are the user of the secured PDF file, you can follow this way:
Step 1: Open encrypted PDF file with Adobe Acrobat.
Step 2: Get "Remove Security".
If you have a Permission Password/Owner password, you have to input the password to go on the later operation firstly. On the left Tasks toolbar, click the Secure button with padlock icon. To unsecure PDF document without password, you need select the "Remove Security".
Part II: How to Unsecure PDF Files to Print, Edit and Copy?
Step 1: Import Secured PDF Files
Download PDF Password Remover, install and run it. On PDF unsecure software, click "Add PDF(s)" to import secured PDF files with passwords. Up to 200 PDF files can be loaded at one time.
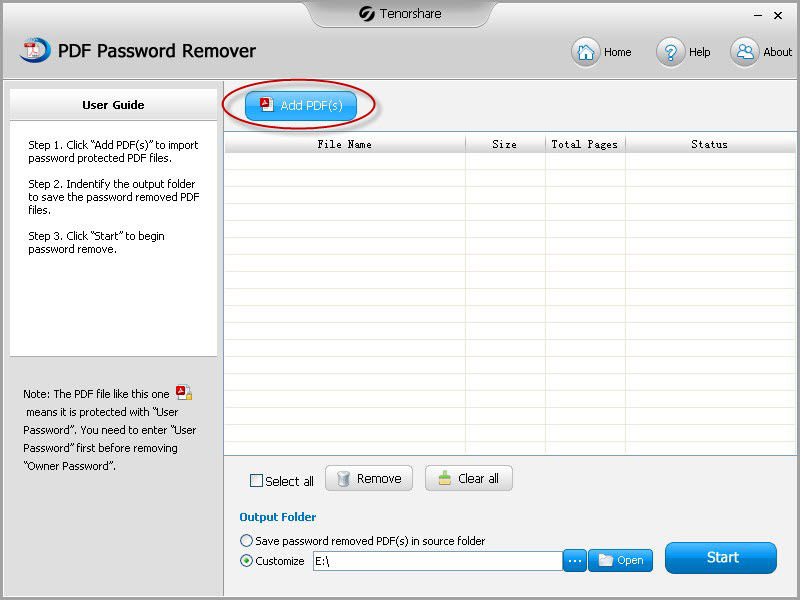
Step 2: Select PDF Files to Unprotect
All the files displayed, and you need to tick the ones you need to unsecure PDF documents. There are also several shortcut options, like "Select all", "Clear all" if needed.
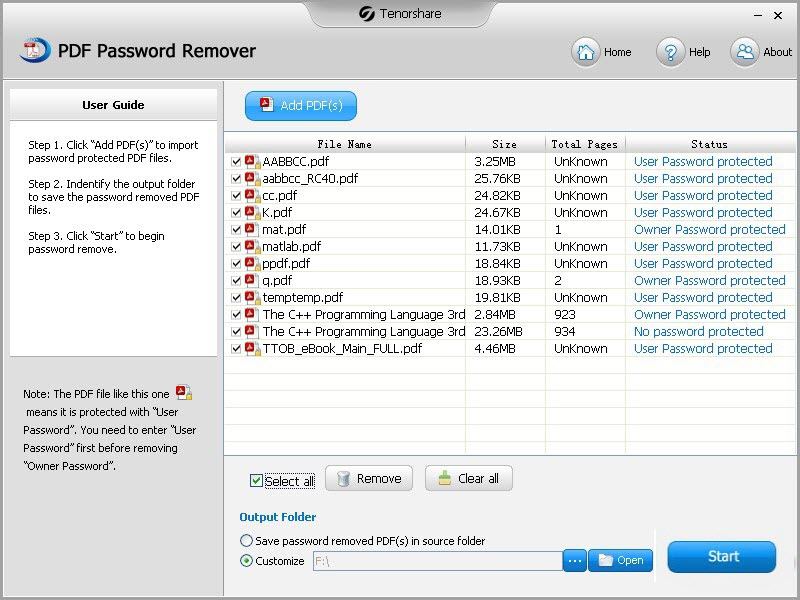
Step 3: Specify a Location to Save the Unsecured PDF Files
Choose a location on your computer that you are going to use to save unsecured PDF files by clicking "Open" and navigating a folder on your computer. Otherwise, choose the source folder.
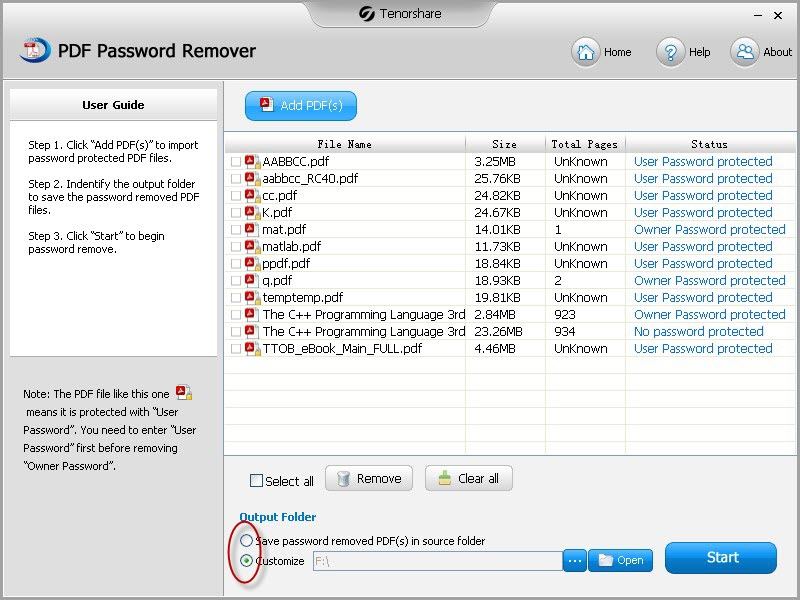
Step 4: Start to Unprotect PDF Documents
Then you can start to open unprotect Adobe PDF now. After a while, a window pops up and reminds you have already unsecured password-protected PDF files.