Top 2 Methods to Repair Windows 8 Black Screen Issues
Windows 8 turns to black screen upon boot? Blank screen on start up Windows 8? Or when computer wakes from sleep, you just get a black screen? It makes one frustrated if you are playing Windows 8 and only end up with black screen with nothing you can do. is there anyway can fix Windows 8 black screen of death and make computer boot correctly?
The answer to this question is definitely yes. And the article below will walk you through the steps you can take to troubleshoot Windows 8 black screen.
P.S: Windows 8.1 boots to black screen? Read another article and see how to fix Windows 8.1 black screen which will show you how to fix Windows 8.1Pro black screen from safe mode.
Method 1. Safe Mode
The first method you can try is to fix Windows 8 black screen in Safe Mode. It takes great time and has no internet. But it is worth a try if you can get into Safe Mode. (Windows 8 blank screen and will not go in safe mode? Skip to method 2 for help.)
- 1. To get started, you have to boot Windows 8 into the System Recovery Option. In that screen, choose Troubleshot option.
- 2. In the next screen, click "Advanced Options".
- 3. Click "Startup Settings"
- 4. Click "Restart" and choose "Enable Safe Mode".
- 5. Try to download some different drives to fix the problems. If you can't solve problems there, please go to the second method to have a try.
Method 2. Repair Black Screen on Windows 8 with Windows Boot Genius
If Safe Mode is useless with no effects, we suggest you try Windows Boot Genius, the powerful Windows 8 boot black screen repair software. It allows you to create Windows 8 bootable CD/DVD or USB drive and retrieve boot files, registry, etc.
Three Simple Steps to Fix Windows 8 Black Screen on Startup
Step 1. Create a Windows 8 Start up CD/DVD or USB Drive (Take USB drive for example)
Download Win 8 black screen repair utility and install it in any accessible Windows computer. This program runs well in all Windows platforms. Run the program, in the main interface, choose USB drive and then click "Burn" button to burn iso bootable file to USB which you have plugged into computer in advance.

Step 2. Set Computer to Boot from USB Drive
Insert USB drive to black screen computer and press "F12" or "Delete" to get to BIOS mode. Here, identify your computer to boot from USB drive.
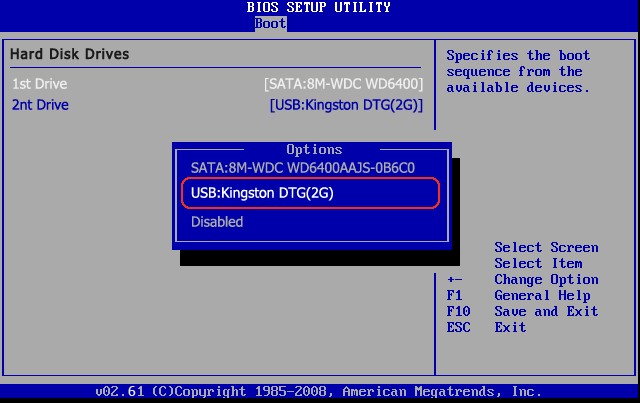
Step 3. Repair Black Screen Computer
After you successfully get into the WinPE environment, you will see Windows Boot Genius icon. Click it to run the program. In the Home screen, choose "Windows Rescue" menu and enter "Crash before loading bar" center to repair Windows 8 black screen of death computer with tools provided there one by one.
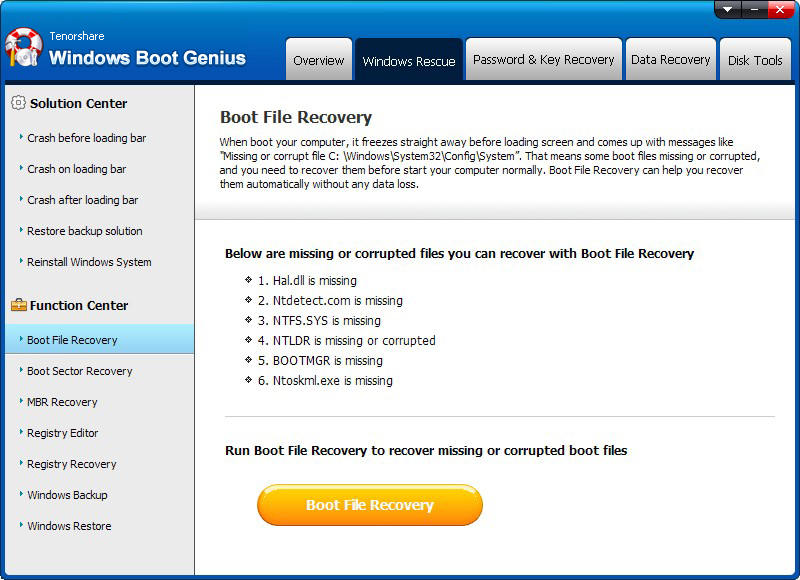
- Tool 1. Boot File Recovery: To repair corrupted or missing boot.ini file.
- Tool 2. MBR Recovery: To recover crashed MBR if you come across messages like: Hard disk boot failure, Invalid partition table, etc.
- Tool 3. Boot Sector Recovery: To repair damaged or corrupted boot sector.
- Tool 4. Disk Check: To repair bad sectors affecting these system files loading, etc.
So if your desktop screen went black (Windows 8). Don't worry! Get Windows Boot Genius and have it fixed immediately.