Note: Before you enter to use your virtual desktop on Windows 10, make sure you have the full access to your Windows 10 OS. If you unfortunately forgot the login password, try to recover the lost password first.
I: How to Add Virtual Desktop on Windows 10
Way 1: Add virtual desktop through Task view
- Step 1: Click the Task view icon on the taskbar, and tap Add a desktop in the pop-up result.
- Step 2. Here you can get to the following picture. In this picture, you can see that a new desktop is added.
- Step 3. You can also add more virtual desktops by using the plus sign. Just refer to it as shown in the picture below.
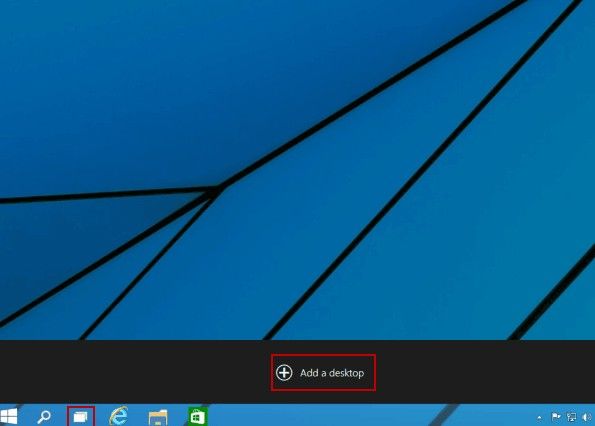
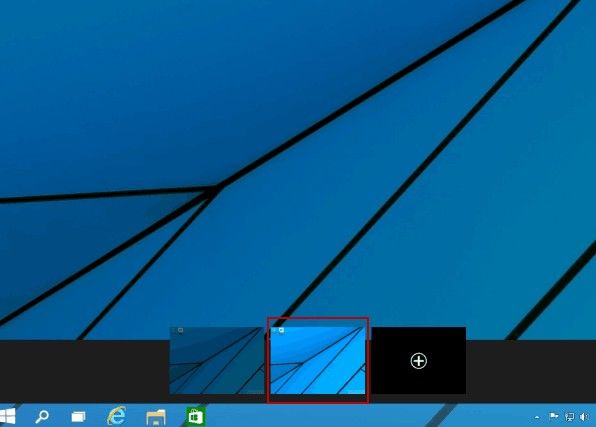
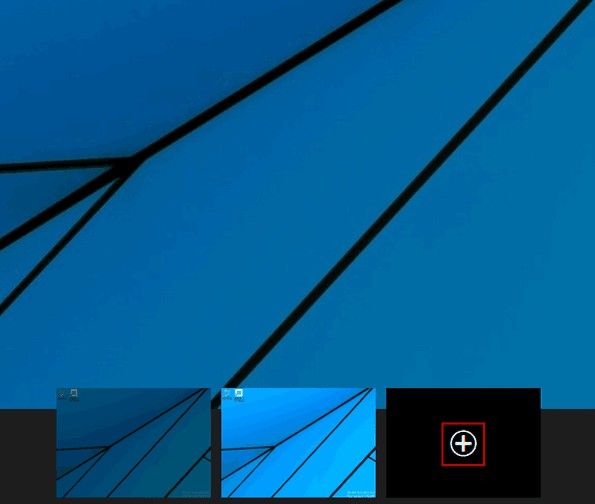
Way 2: Add new virtual desktop by composite key
- Step 1: Prepare to press Ctrl + Windows key + D at the same time to directly add a desktop.
- Step 2: After pressing the composite key, you can tap on the Task view button and check the added desktop.
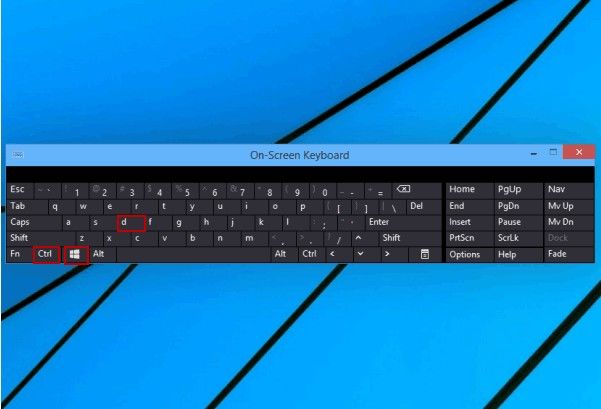
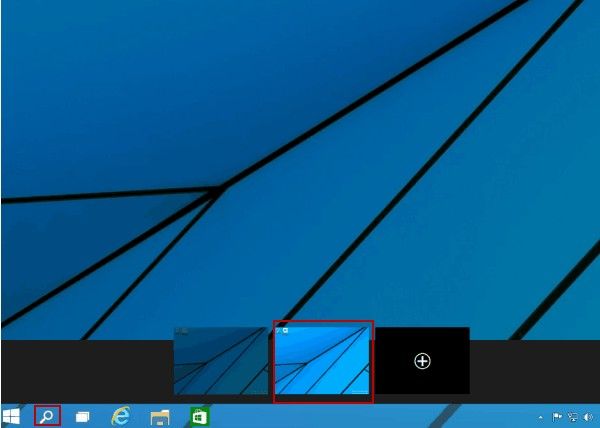
II: Other Tips on Using Desktop on Windows 10
1. Switch to Next/Previous Desktop
If you want to switch to the next or previous desktop from the current one without going through the multi-task view, hit Windows + Ctrl + left / Right arrow key.
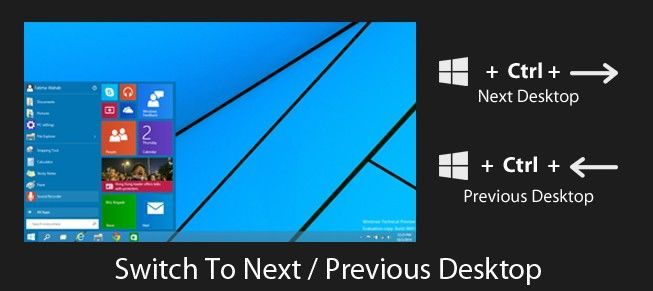
2. Close Current Desktop
You can close the desktop using now without having to open the multip-task view. This shortcut closes the current desktop and will switch you over to the next one. It also closes the apps you currently have open on that desktop.
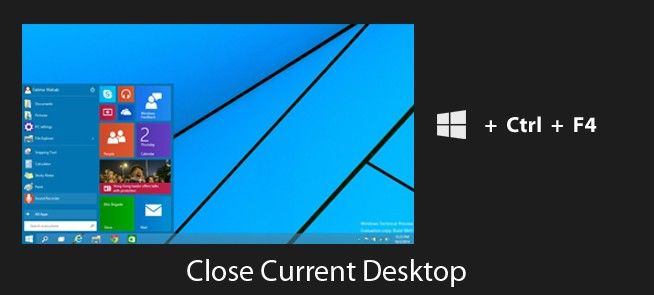
3. Open New Virtual Desktop
If you need to open new virtual desktop, you don’t have to open the multi-task view to create a new desktop. Adding the Ctrl modifier and using Windows + Ctrl + D will open a new desktop and switch you to it directly.
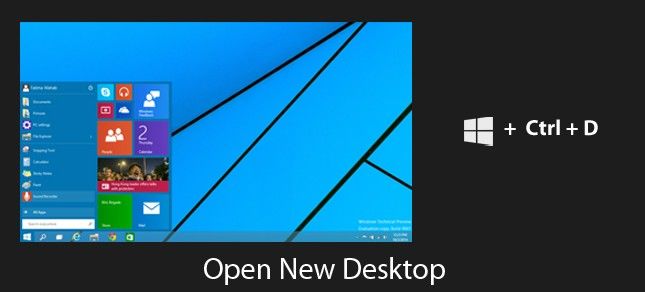
This is all for the use of virtual and normal desktop. If you have any other questions, or you have other info to add, please comment below this article.
World's 1st Windows Password Recovery Software to Reset Windows Administrator & User Password.
Free Download Free Download