Once you forgot/lost admin password Windows 10, you can't access any files, pictures, movies stored in it. You can only get to the login screen and everything stops there. If you want to regain the access, you need to reset the forgotten password. I am here to tell you 3 options for Windows 10 administrator password reset.
Option 1. Reset/Remove Windows 10 Admin Password with Password Recovery Tool
I give the priority to Windows Password Recovery Tool because it is capable of resetting local administrator password as well as Microsoft account password (Ultimate edition). And different from Option 2 and Option 3, Windows password recovery tool makes admin password reset/recovery Windows 10 easy under any conditions. No need the help of previously-created password reset disk or account with privileges. Without any limitations at all! You just need to prepare a blank CD/DVD/USB and a workable PC. Here we take Windows Password Recovery Tool Ultimate as an example.
Free download Windows Password Recovery Tool Ultimate and install it on the workable PC that you prepare.
Steps on How to Reset Admin Password on Windows 10 with Password Recovery Tool:
- 1. Run Windows Password Recovery Tool Ultimate and insert the blank USB flash drive into the workable PC. Then tick "USB Flash Drive" and click on "Burn" button to create a bootable password reset disk.
- 2. Pull out the burned CD/DVD and insert into the locked Windows 10 and set BIOS to reboot it.
- 3. After your Windows 10 boots successfully, you can see the tool's interface. Select Windows system and the admin account whose password you lost. If you want, you can tick "Remove Windows 10 admin password". And then click "Next" to proceed.
- 4. Click on Reboot and eject the USB flash drive.
Note: This mode is using default ISO image to reset Windows 10 administrator password. You can of course use Advanced Recovery Wizard to specify the Windows version of target computer. Click here to learn details.

Note: For Windows 10 preinstalled PC that uses UEFI, you need to disable UEFI Secure Boot and then change BIOS order to boot Windows 10 from USB flash drive; For PC ungraded from Windows 7 or lower versions using BIOS, just follow the usual steps to set BIOS for USB.
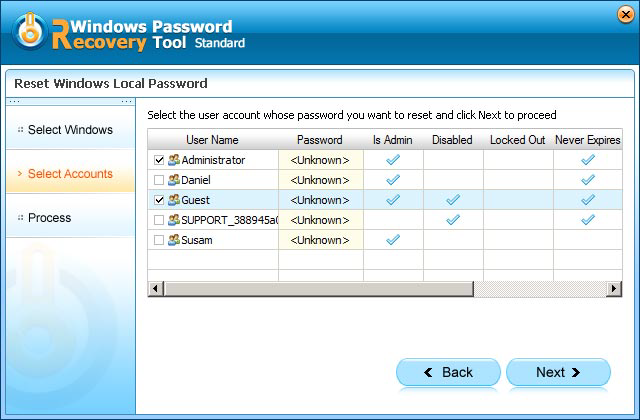
World's 1st Windows Password Recovery Software to Reset Windows Administrator & User Password.
Free Download Free DownloadOption 2. Windows 10 Local Admin Password Reset with Password Reset Disk (Password Reset Wizard)
Password Reset Wizard is a useful method to reset local administrator password on Windows 10. But the premise is that you have created a password reset disk with Password Reset Wizard before the administrator password was forgotten. No Previously-created password reset disk? Turn back to Option 1 or skip to Option 3.
Steps on Windows 10 Administrator Password Reset with Password Reset Wizard:
- 1. Boot your Windows 10.
- 2. Insert the password reset disk that you created with Password Reset Wizard into locked Windows 10 PC. Casually type a password and click "Reset password" link.
- 3. Follow the steps on Password Reset Wizard window to reset your Windows 10 admin password.
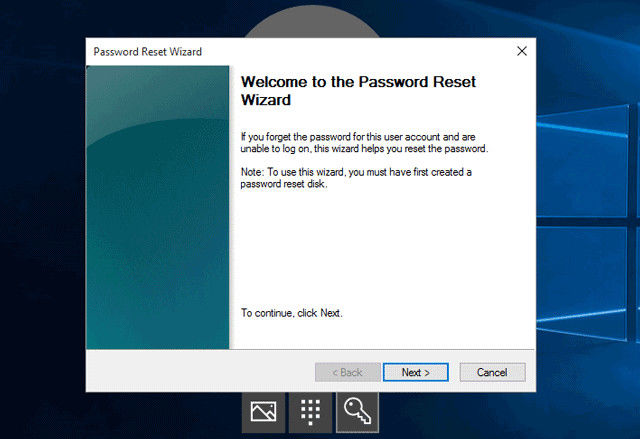
Option 3. Reset Windows 10 Local Admin Password in Safe Mode with Command Prompt
Safe Mode is a diagnostic mode in which you can gain access when you forgot Windows user account password. It has three types of modes: Safe Mode, Safe Mode with Networking, and Safe Mode with Command Prompt. Under Safe Mode with Command Prompt, you can reset forgotten user account password without starting any programs or networking subsystem, which means no harm to PC's hardware or data.
To use Safe Mode to reset password, you need to enable Windows 10 default administrator password before getting locked. If not, go back to Option 2 or use Windows 10 password recovery tool.
Steps of Windows 10 Admin Password Reset in Safe Mode (the same with Windows 8):
- 1. Log into Windows 10 with the default admin account.
- 2. Restart your Windows 10 and press Shift +F8 continually and follow "Troubleshoot > Advanced options > Startup Settings > Restart > Select "Enable Safe Mode" to get into Windows Advanced Options Menu.
- 3. Select "Safe Mode with Command Prompt" with down arrow key and then press Enter.
- 4. In the Command Prompt window, follow the 3 steps in the picture below to set a new password for your Windows 10 admin account.
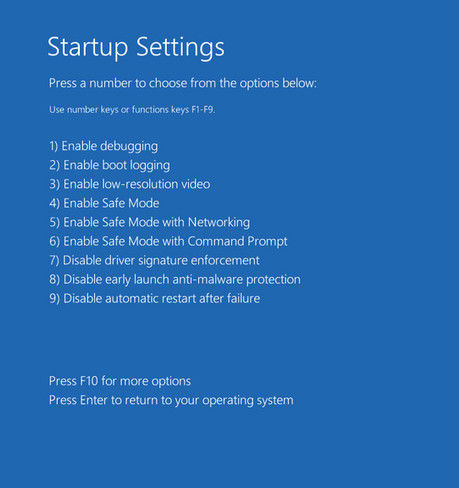
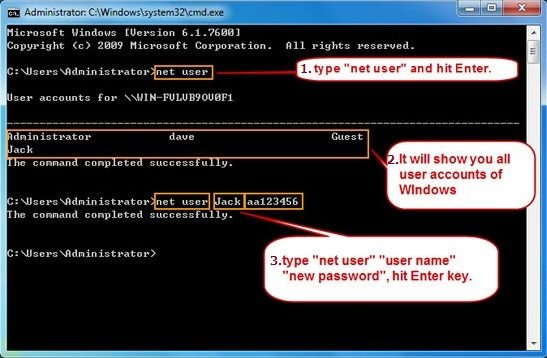
Option 4. Reset Admin Password Windows 10 Free Online
If you use Microsoft account as the administrator on your Windows 10 PC, then you ca easily reset the forgotten password online for free. Below is the detailed steps:
Step 1. Viste the Microsoft Password Reset page: http://go.microsoft.com/fwlink/p/?LinkId=242000 and click on "Forgot my password" link.
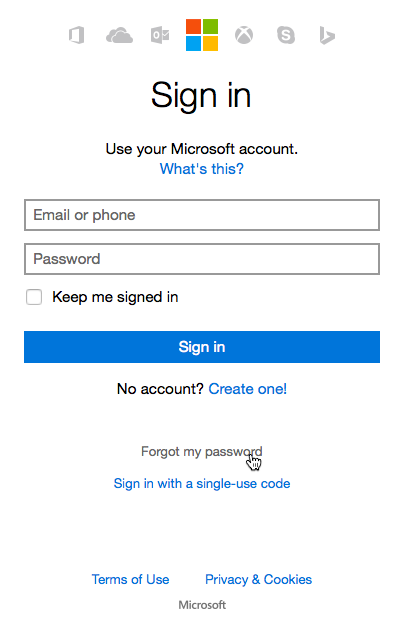
Step 2. Choose why you need your password reset, and enter your Microsoft account email address. Enter the characters you see on the screen (this lets us know you're not a robot), then click Next.
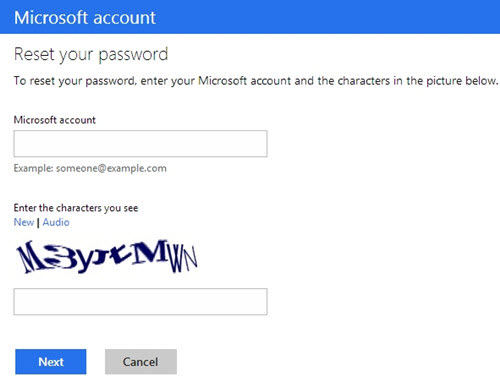
Step 3. If you've added security info to your account, Microsoft will send a one-time code to the alternate phone number or email address you provided. You are free to reset password after entering the code.
All in all, these four methods are very useful on how to reset administrator password Windows 10 when you forgot it. You just need to pick one according to your real situation. Good Luck!
World's 1st Windows Password Recovery Software to Reset Windows Administrator & User Password.
Free Download Free Download