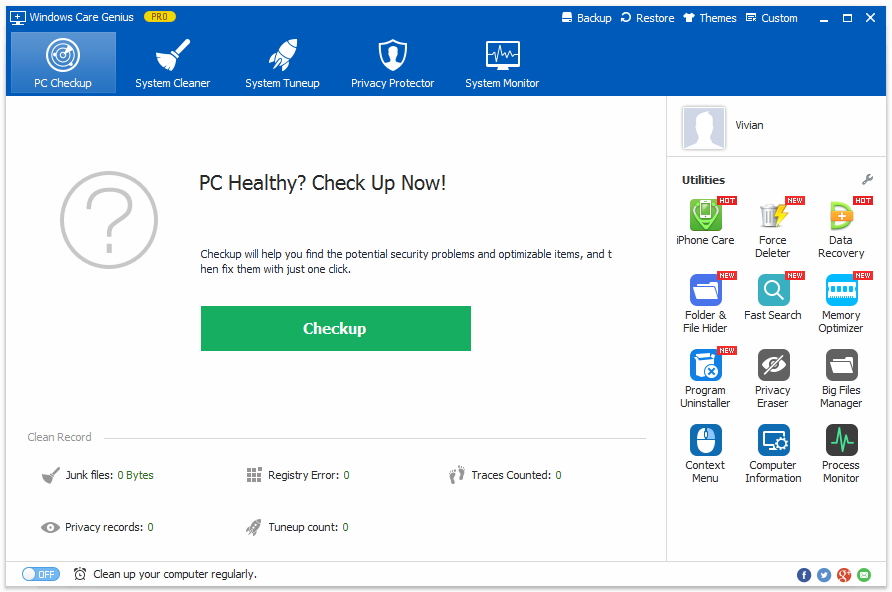Way 1: Open Device Manager from Start Menu
Way 2: Open Device Manager from Quick Access Menu
Way 3: Run Device Manager directly
Way 4: Launch Device Manager from Control Panel
Way 5: Navigate and open from Computer Management
Way 6: Access Device Manager from Settings charm
Way 7: Launch Device Manager using Command Prompt
Way 8: Access Device Manager from Windows PowerShell
Way 9: Create a desktop shortcut
Bonus Tips: Maintain optimum PC health to prevent device problems
Way 1: Open Device Manager from Start Menu
Ideally, the easiest method should be the first on the list. Click the “Start” icon on the bottom-left part of the screen. In the Cortana search box, type “device manager” (without quotes). Click the Device Manager when it appears to open it.
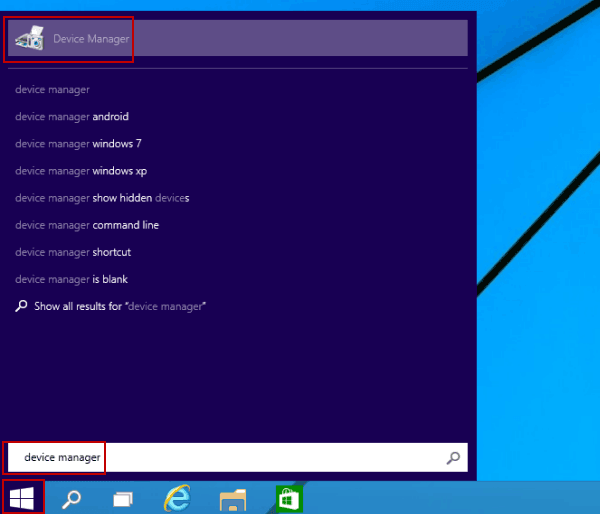
Way 2: Open Device Manager from Quick Access Menu
The shortcut for the Quick Access menu in Windows 10 is pressing the Windows key + X. A menu will appear on the left side of the desktop. Select Device Manager to launch it.
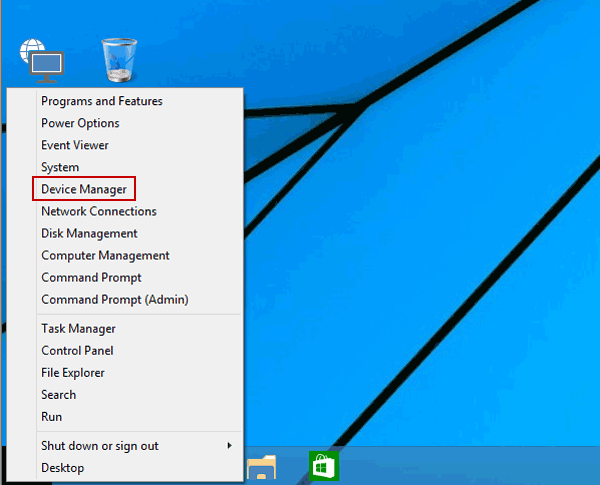
Way 3: Run Device Manager directly
Open the “Run” window by opening the Start Menu and entering the word ‘run’ in the search box. Alternatively, you can use a shortcut by pressing ‘Windows key + R’. In the “Run” window, type ‘devmgmt.msc’ and press Enter or the “OK” button.
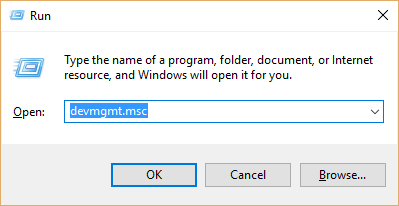
Way 4: Launch Device Manager from Control Panel
Open Control Panel by searching for it in the Start Menu or navigating “File Explorer” then clicking on “Desktop” and then double-clicking on “Control Panel”. While on the Control Panel, locate the search box on the top-right part of the window and search for “device”.
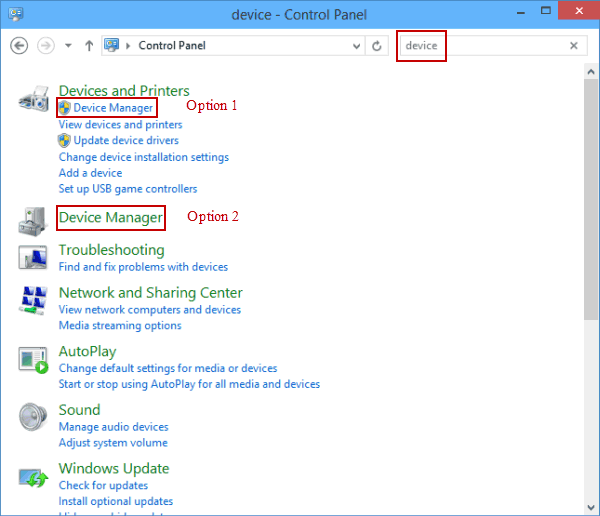
Click “Device manager” from the results. Two options named “Device Manager” will appear and you can select either.
Way 5: Navigate and open from Computer Management
Another way to open device manager is through the Computer Management console. To do this, click on the File Explorer icon on the taskbar. After opening File Explorer, select “Desktop” on the left-hand-side then right-click on “This PC”or whatever you named your computer. On the context menu that appears after right-clicking, select “Manage” which will open the Computer Management window. Select “Device Manager” from the system tools.
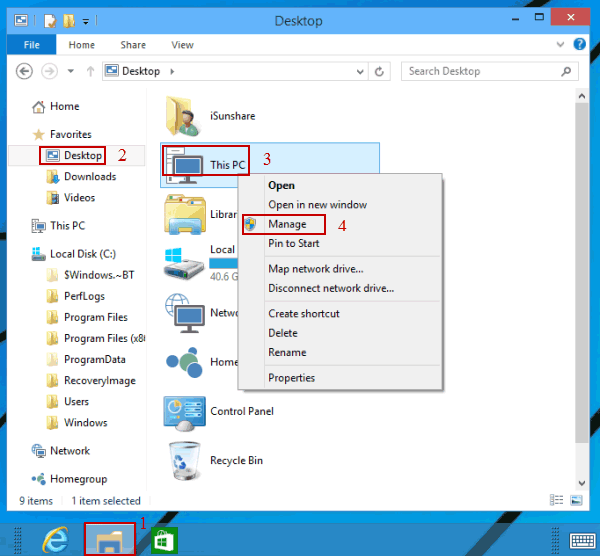
You can alternatively access device manager on windows 10 from Computer Management by opening “File Explorer”, clicking on “This PC” and then “Manage” on the toolbar located at the top.
Way 6: Access Device Manager from Settings charm
The Settings charm is a shortcut for opening the Settings program in Windows 10 and Windows 8/ 8.1. In Windows 10, press the Windows key + I to open the Settings charm. In the top-right corner, there is a search box where you should type ‘device manager’ and then press Enter to execute the search. Open Device Manager from the search results.
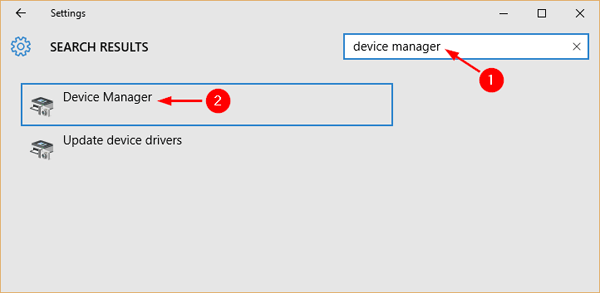
Way 7: Launch Device Manager using Command Prompt
This is a more complicated technique of how to find device manager on windows 10. You can open Command Prompt by searching ‘cmd’ or ‘command prompt’ in the Start Menu or typing ‘cmd’ from the Run box. Type “devmgmt.msc” (without quotes) in the Command Prompt console after opening. Press Enter to execute the command and launch the device manager.
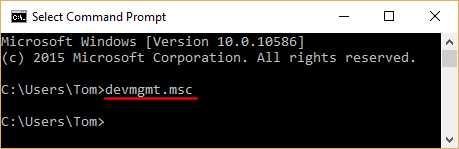
Way 8: Access Device Manager from Windows PowerShell
Open the Start Menu from the icon on the bottom-left. In the Cortana search box, type ‘power’ or ‘powershell’. Click on Windows PowerShell from the search results. On the console that appears, type the term devmgmt.msc and press Enter to run the command.
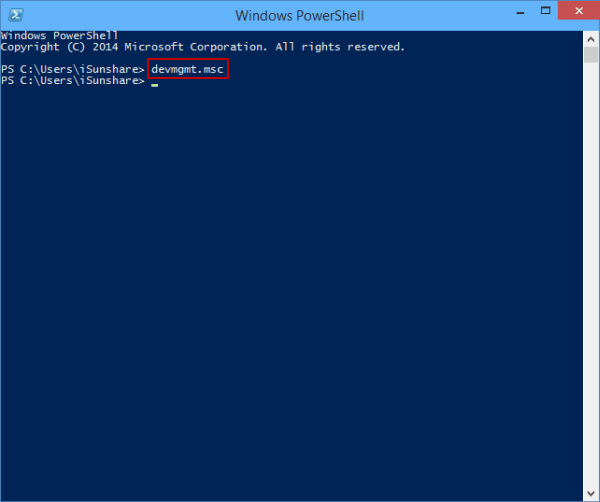
Way 9: Create a desktop shortcut
Right-click on any empty space on the desktop and select New > Shortcut from the context menu. On the next window that asks about the item location, type devmgmt.msc and click the “Next” button.
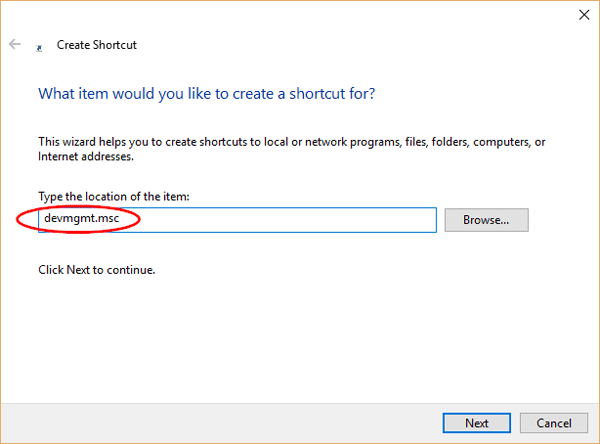
The next window requires you to name the shortcut. Type “Device Manager” or any other name that is easy to remember. Click “Finish” to save the shortcut.
Bonus Tips: Maintain optimum PC health to prevent device problems
By doing regular cleanups, system checkups and restricting heavy tasks that utilize a lot of RAM and strain the computer’s processor, you can prevent device issues. Manually optimizing your computer can be a laborious task and you might miss some things. It is best to use PC optimization software like Windows Care Genius which has the capability to speed up PC performance, clean junk files to free up space, optimize Windows system along with 19 other useful features. Windows Care Genius checks the stability of the PC, scans and analyzes PC status, eliminates website tracking from cookies and browsing history and allows you to schedule periodic clean-ups.