- Windows 10 Forums
For users who installed Windows 10 on their computer, if you have set sleep function for computer, then the system will require password to wake up as default. Users may consider it make things complicated, but have no idea on how to cancel the password for wakeup. Here we list the top 3 solutions to let you prevent Windows asking for a password on wake up from sleep.
Solution 1: Turn Off Require Sign-in on Wakeup in Windows 10
Users can choose to directly enter power option by click battery icon on the desktop, or follow the step:
- Press Windows logo and X button, choose Control Panel >> System and Security >> Power Options. And you will see the following interface.
- Choose "Require a password on wakeup", and click "Change settings that are currently unavailable".
- Check "Don't require a password" and save changes. Next time you want to wake up your Windows10 computer, you are not required to enter the password.
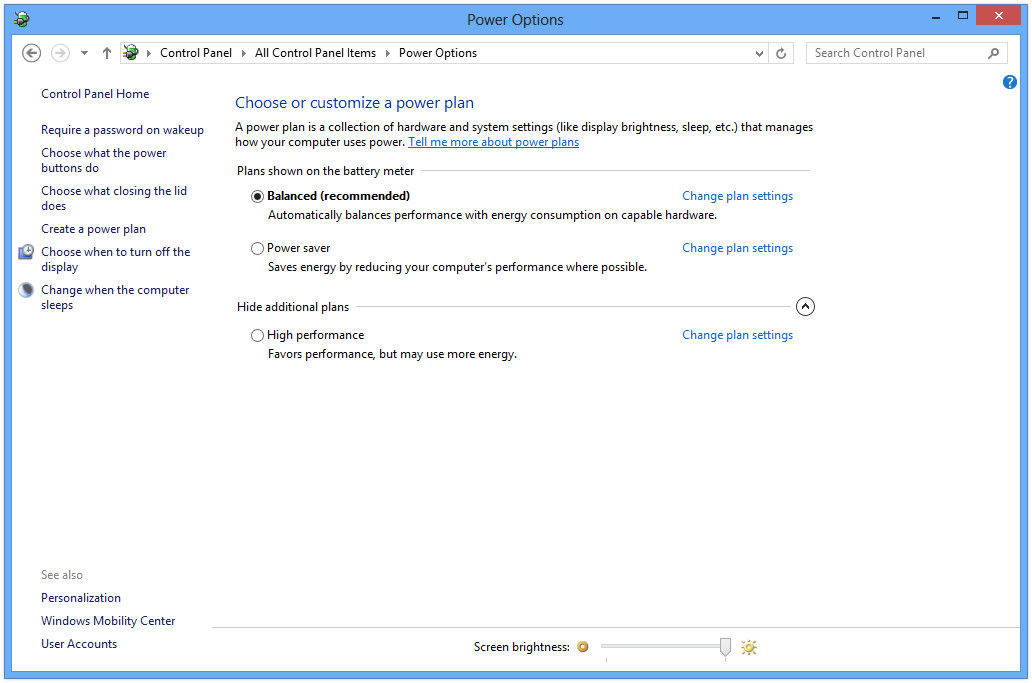
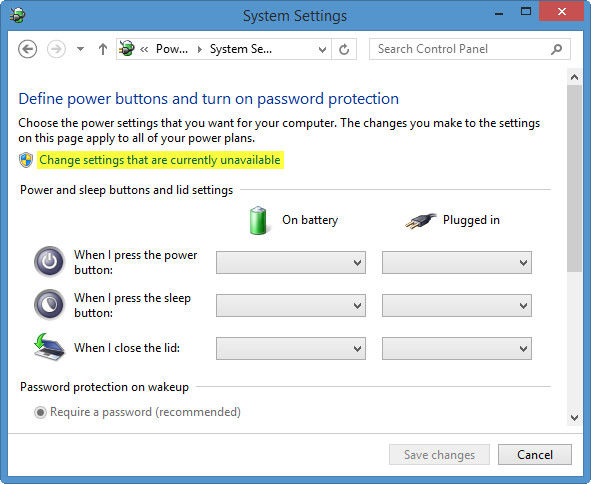
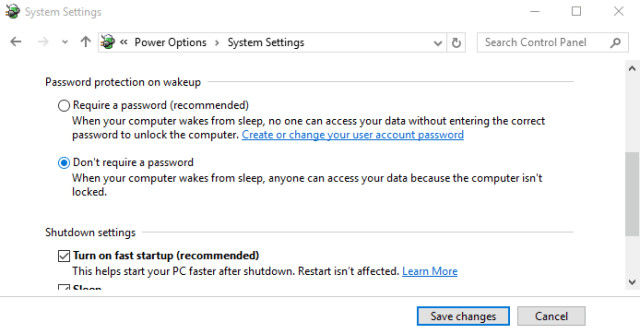
Solution 2: Automatically Login Windows 10 without Password
If you are get tired to enter password again and again, you can also have a try to set automatically login. Users should only follow the steps:
- Press Windows logo and R key to open "Run" command. Then type "Netplwiz" in the dialog box. Click "OK" or press Enter key to confirm.
- Select your account in the User Accounts box, uncheck "Users must enter a user name and password to use this computer." and click "Apply".
- In the Automatically sign in dialog, type your password and then re-enter the password to confirm the same. And click "OK" to confirm operation.
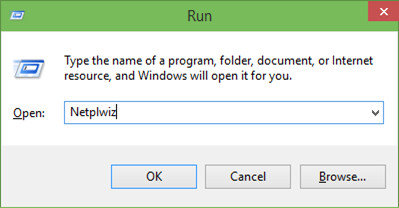
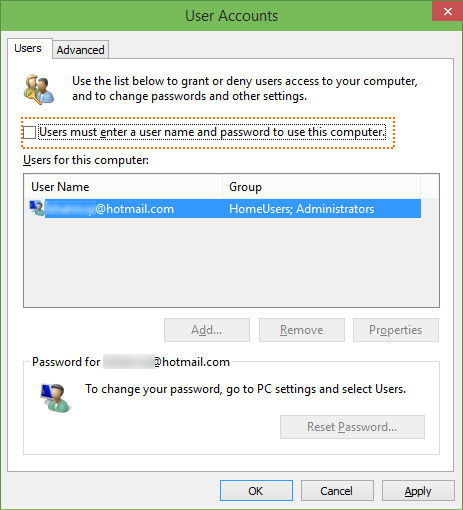
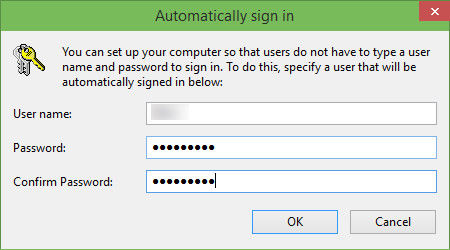
Then your Windows 10 computer will support automatically login for enter the system.
Solution 3 Turn on Automatic Sign-in using Registry
If you are not able to set automatically login for your Windows 10 computer, then you can try the following steps.
- You also need to open "Run" command, and enter "Regedit".
- In Registry Editor, you need to find the following folder:
HKEY_LOCAL_MACHINE\SOFTWARE\Microsoft\Windows NT\CurrentVersion\Winlogon - Find "DefaultUserName", double click to confirm the users name. Then find "DefaultPassword", if there is no files of this name, you can create a new String Value and rename as "DefaultPassword" and enter your password.
- Look for "AutoAdminLogon" on the right side, change its value from 0 to 1.
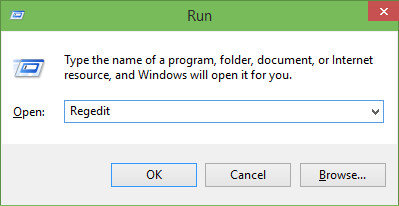
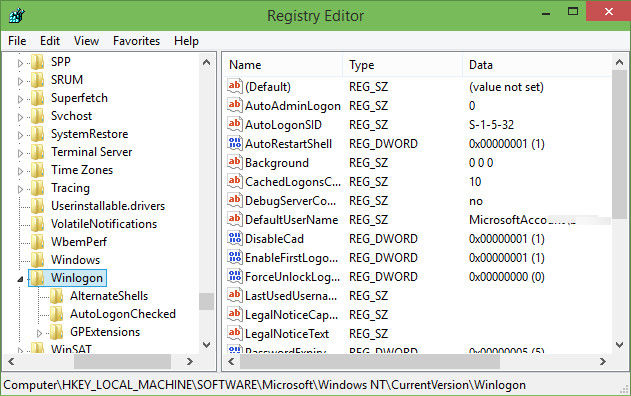
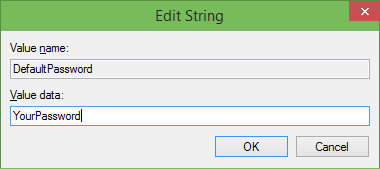
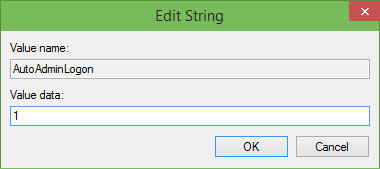
That's all about how to disable Windows 10 require sign-in on wakeup, if your are Window 8.1/8/7 users, you can also have a try. Besides, if you are bothered by forgetting password of your Windows 10 when wake it up, you can try to use Windows Password Recovery Tool, the world's best software to recover or reset Windows Administrator and users' passwords.
World's 1st Windows Password Recovery Software to Reset Windows Administrator & User Password.
Free Download Free Download