BitLocker hijacks the boot procedure and searches for changes made to old boot files. While this is beneficial, it also can cause problems after; replacing motherboard or TPM, installing a new OS, updating BIOS or when making new hard disk partitions. Other scenarios that cause conflict with BitLocker include moving a HDD to a computer with TPM and also when 3rd party updates are installed e.g. firmware updates. Here is how to disable BitLocker drive encryption in BIOS when you face such problems;
Method 1: Turn off BitLocker Password from BIOS
This technique covers how to turn off BitLocker from BIOS screen without logging in to Windows first.
1. Power off and restart the computer. As soon as the manufacturer logo appears, press “F1”,”F2”, “F4“ or ”Delete” buttons or the key needed to open BIOS feature. Check for a message on the boot screen if you don’t know the key or look for the key in the computer’s manual.
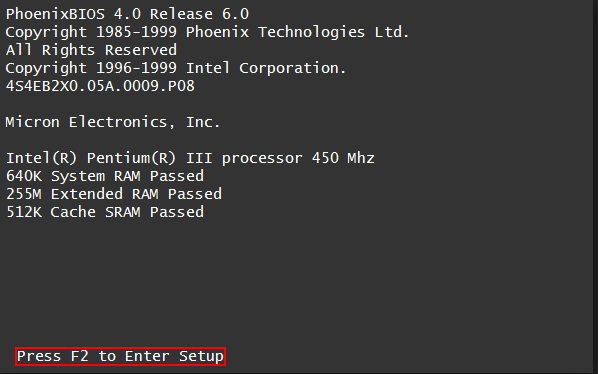
2. Type in the BIOS password to open the BIOS menu.
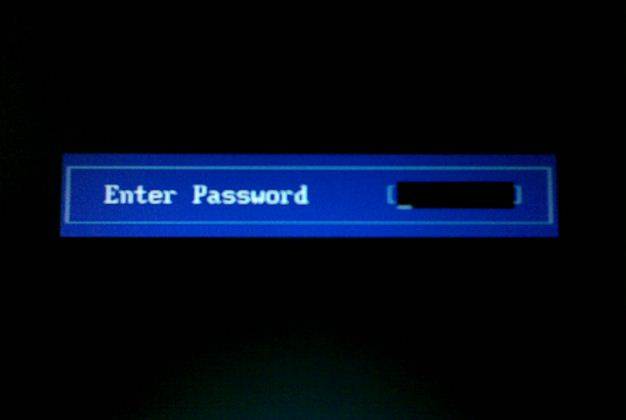
3. Open the Security option from the menu. Depending on the computer model, this feature might be named; “Set HDD Password”, “Set Boot Password” or “Set User Password”.
4. Enter your password in the corresponding field and leave the other fields empty. Confirm that the change is successful after the Setup Notice dialog appears after removing password.
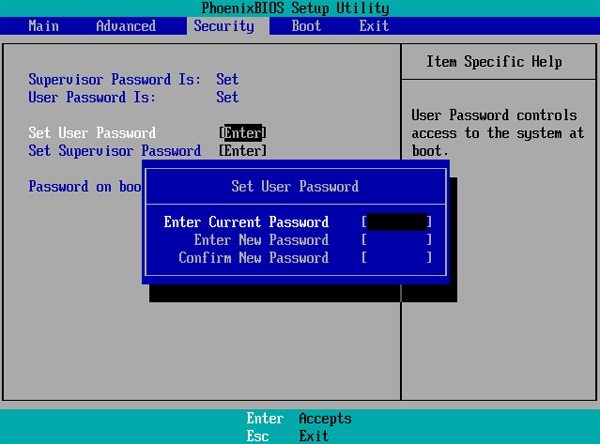
5. Save changes and exit using the link at the bottom. Alternatively, you can press the F10 key which is a shortcut to save changes and restart the computer.
Method 2: Disable Pre-Boot Authentication
The next technique is to load the BitLocker authentication key into a USB flash drive and disable BitLocker pre-boot authentication. This is by far the best way to remove BitLocker password in Windows 7. Follow these steps;
1. Copy the authentication key to a USB stick.
2. Connect the USB stick to the PC.
3. Power on the PC all the way to Windows login. Open Control Panel from the Start Menu.
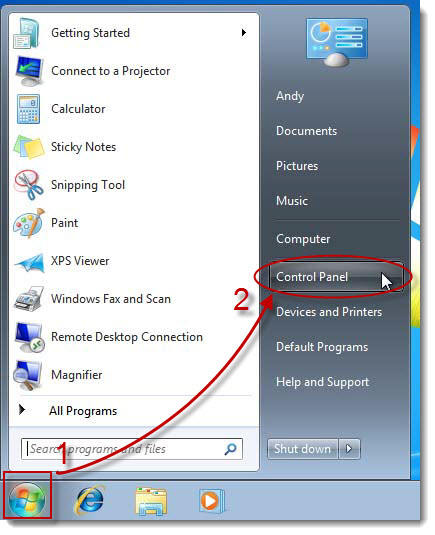
4. Change the view to large icons and click “BitLocker Drive Encryption”.
5. Switch off the BitLocker encryption for the “C:\” drive from the list of drives. A confirmation prompt window will appear; click “Decrypt the drive”.
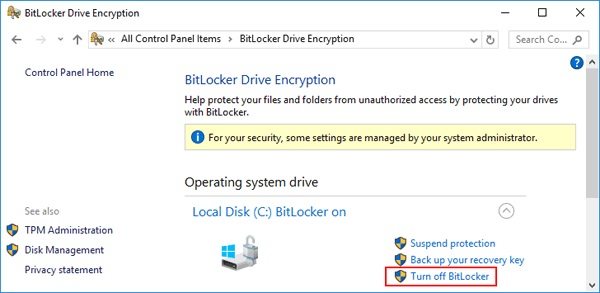
6. Switch off the computer after Windows finishes the decrypting and removes pre-boot authentication.
More Tips for Password Removal
Remember that turning off encryption on the C: drive will render your entire hard drive vulnerable and your data might not be safe. For this reason, you should move sensitive files to a separate folder or set up login password protection for your computer.
People who have lost their Windows login password can use software like Windows Password Recovery Tool to get back the password without deleting personal files. All you need to do is burn a password reset bootable image to a CD/DVD/ USB using Windows Password Recovery Tool. When the device boots, the password gets decrypted allowing you to log in. Other options consist of administrator and local user account unlock, logging in with new user account to alter password and changing Microsoft account password offline.
World's 1st Windows Password Recovery Software to Reset Windows Administrator & User Password.
Free Download Free Download