If you have a Windows 7/8/8.1/10 computer to be booted, but only have a Mac in hand, what would you do? Actually, to create a bootable USB on Mac OS X is not as easy in the Windows operating system, for that many software or applications on Windows does not support Mac OS X. But in this article, we are going to help you overcome this problem and help you to create Windows USB on Mac.
Way 1 to Create Windows 10 Installer USB from Mac
Step 1: Download Windows 10 ISO file from the official site. On the target page, you are required to find a Windows 10 edition and download. (For users who want to create disk for Windows 8.1/8/7, you may choose the matching Windows ISO file.)
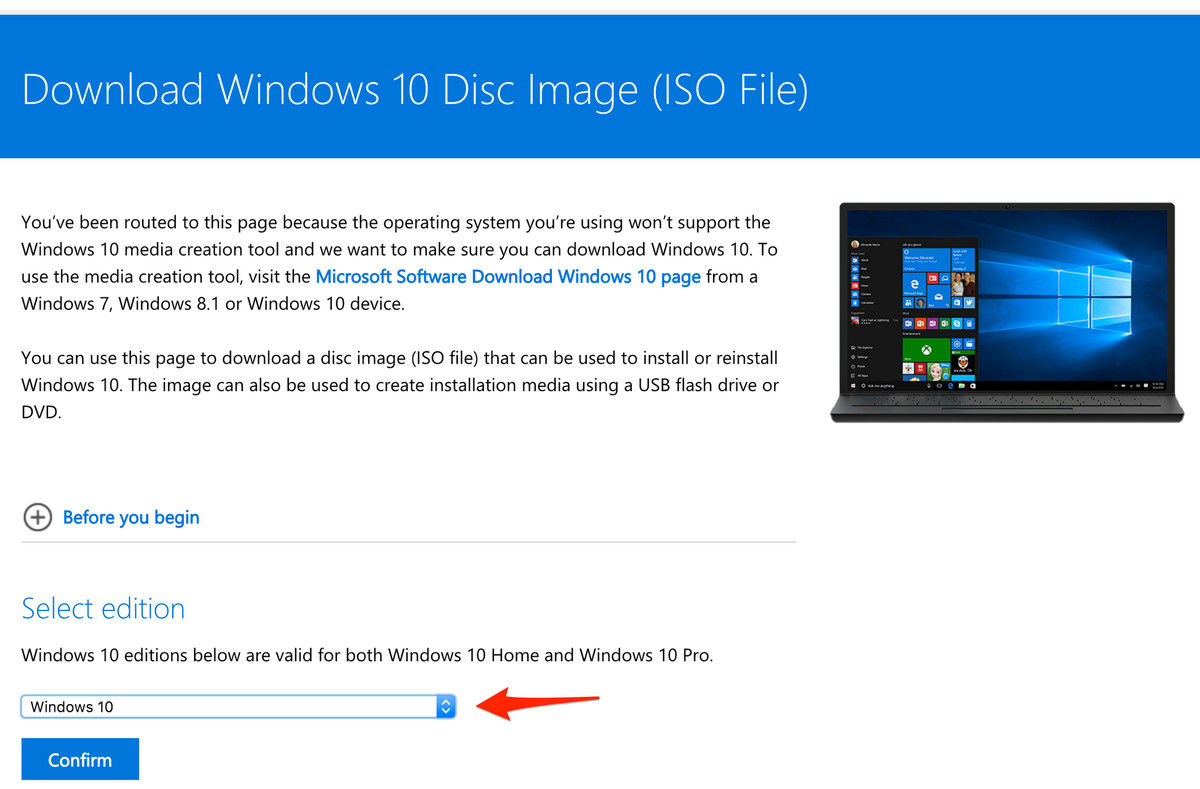
Step 2: Then you need to use a tool on Mac – Boot Camp Assistant. You can open this app by pressing Command and Spacebar, press Enter to launch. Check “Create a Windows 7 or later version install disk” and deselect “Install Windows 7 or later version.”
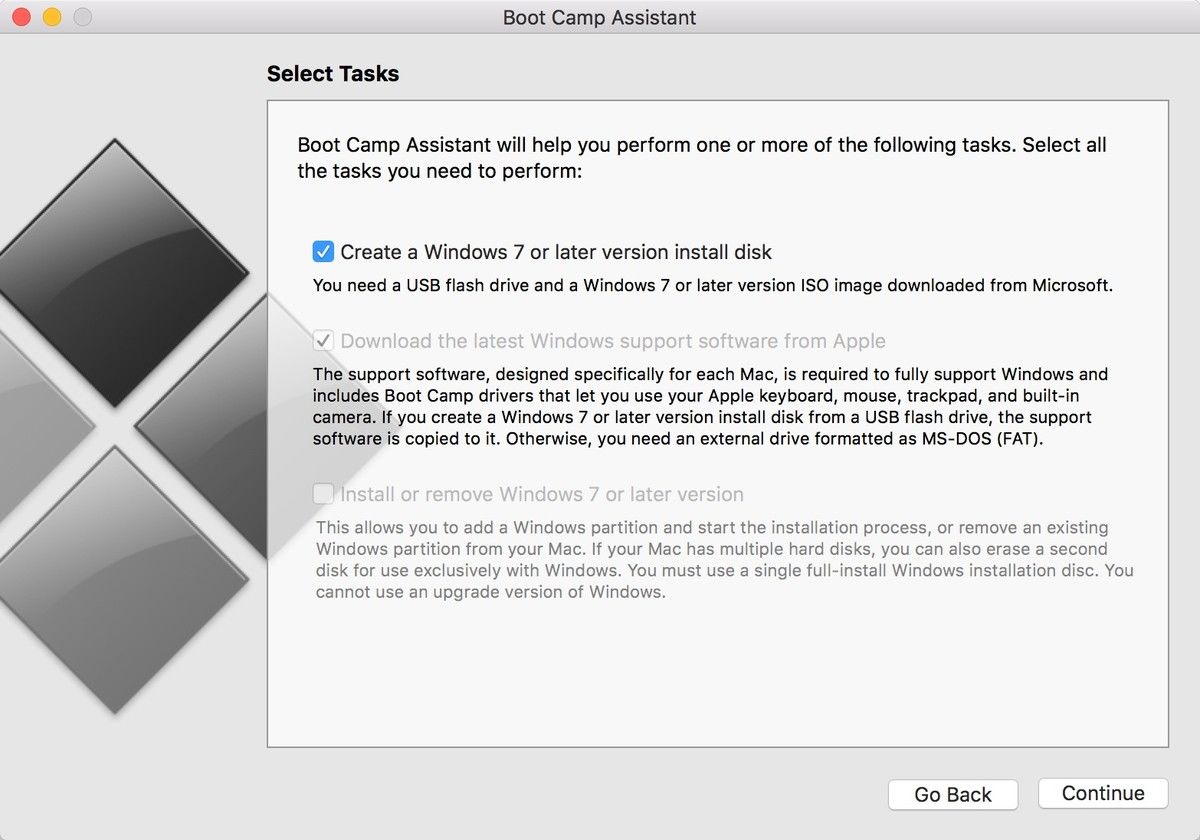
Step 3: Boot Camp Assistant will automatically detect the ISO file you’ve just downloaded, then you can click on “Continue” to set up Windows 10 system to your USB flash drive.
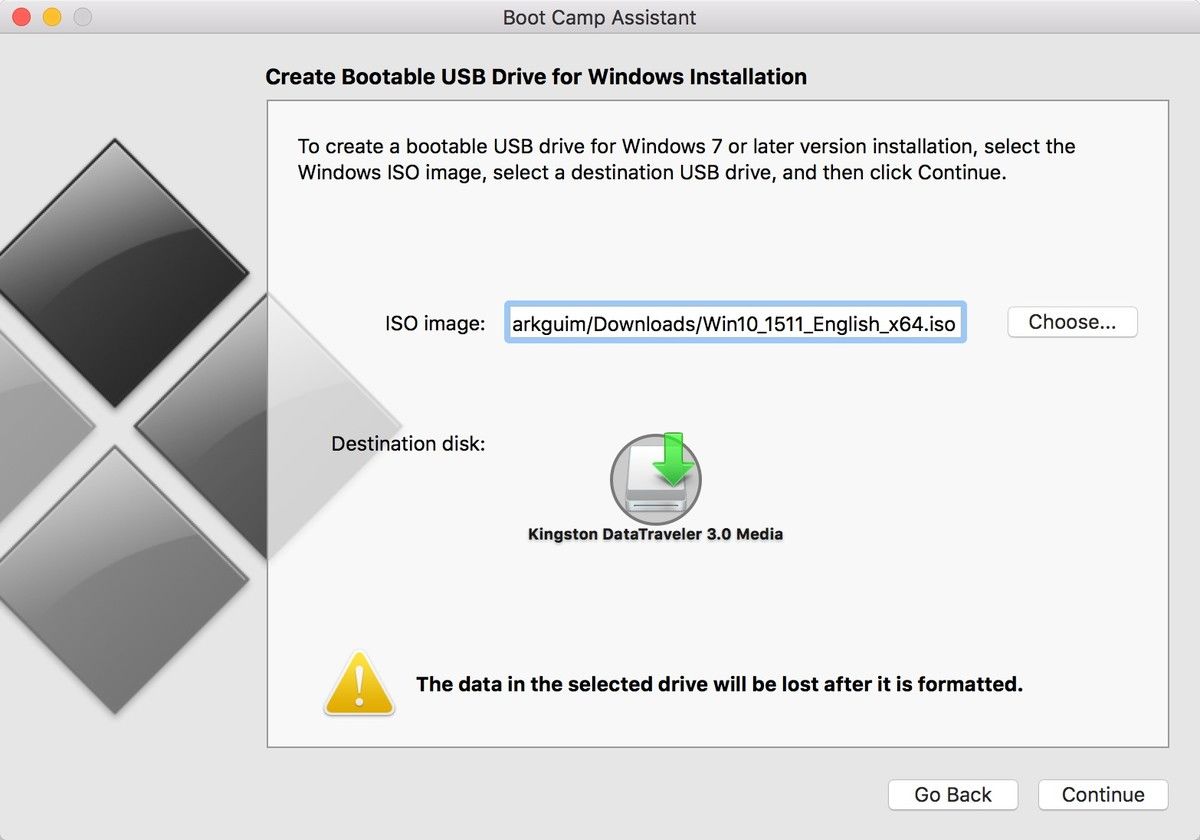
Step 4: The whole process may take you about 20 minutes, and when the process is over, you can take the Windows 10 bootable USB to boot your Windows computer now.
Way 2 to Create Bootable Windows 10 USB on Mac
To quickly make a Windows USB on Mac, you are also recommended to try professional software which can help to avoid operating mistakes. Here we suggest you take Windows Password Recovery Tool for Mac to try, you can easily create a Windows 10 bootable USB on Mac with only 3 steps.
World's 1st Windows Password Recovery Software to Reset Windows Administrator & User Password.
Free Download Free DownloadStep 1: Download and install Windows Password Recovery Tool for Mac to your Mac computer, open the software and select your USB flash drive to burn the ISO image.
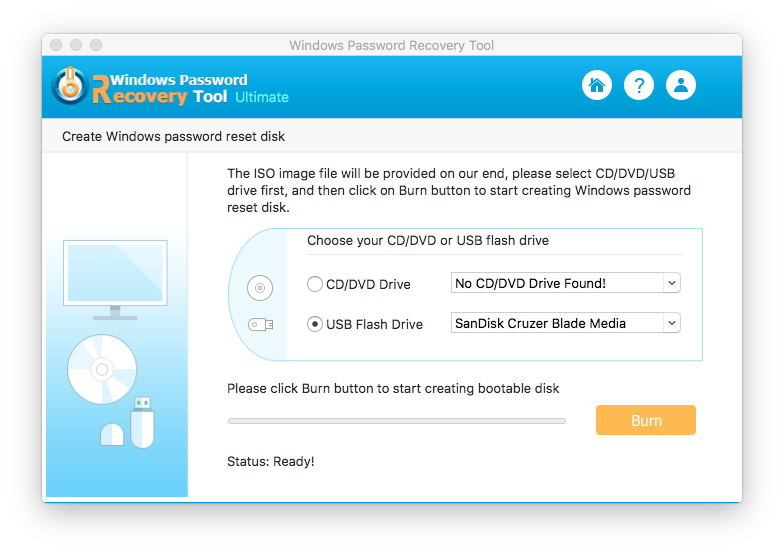
Step 2: Click “Burn” to start, before the process start, your USB drive will for formatted, you are suggest to back up the data first and make sure to click “Yes” to continue.
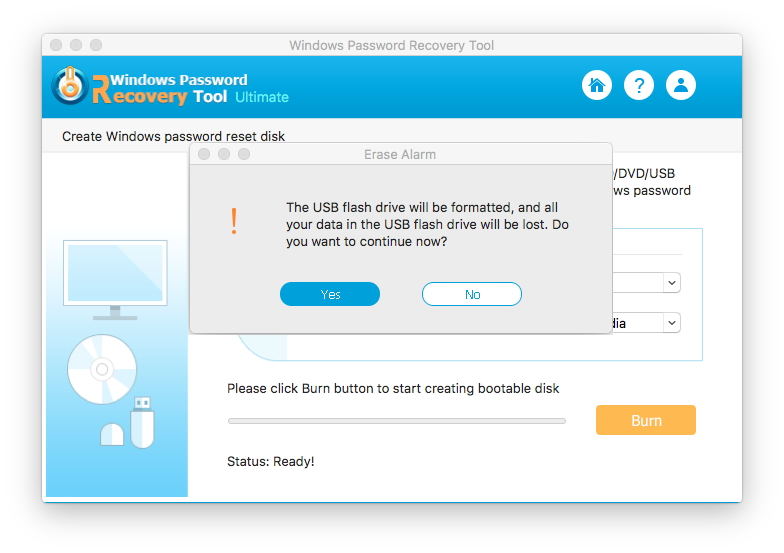
Step 3: The whole process may take you about one minute, when the process is done, you can plug your USB flash drive from your Mac and use it to boot Windows computer.
That’s all about how to create Windows 10 bootable USB on Mac for PC, except for Windows 10, users can also choose Windows 7/8/8.1 to boot your USB, with the help of Windows Password Recovery Tool for Mac, you are sure to easily handle this!
World's 1st Windows Password Recovery Software to Reset Windows Administrator & User Password.
Free Download Free Download