Windows getting stuck on startup can be a frustrating experience because it is only a step away from signing in and using the computer. After booting the computer and entering your password, it gets stuck on the "Welcome" screen. This problem has persisted through different Windows versions and Windows 10 unfortunately has the same problem. Try rebooting the computer and if the problem persists, you can try some advanced troubleshooting. Here are some steps that can help resolve Windows 10 stuck on welcome screen problem.
Option 1: Boot Windows 10 in Safe Mode
Option 2: Repair Windows 10 Stuck using Automatic Repair
Option 3: Reset Windows to Fix Startup Issue
Option 4: Prevent Windows Boot Problems
Option 1: Boot Windows 10 in Safe Mode
Safe Mode allows you to boot the computer with only the basic drivers and files running. Normally, you can access Safe Mode by opening Settings > Update and Security > Recovery and clicking "Restart Now" under Advanced startup. However, since Windows 10 stuck on welcome screen problem doesn't get past the login screen, another method is used.
- 1. Press the power button and right after the company logo appears (e.g. HP) but before the Windows logo appears, switch it off.
- 2. If you're using a laptop, remove the battery and unplug it at this point.
- 3. Do this three or four times so that the computer boots into "Advanced Startup Options".
- 4. Click "Troubleshoot" then select "Advanced Options" and next click on "Startup Settings".
- 5. In "Startup Settings", click on "Restart" which gives you different options.
- 6. Press F4 to boot into Safe Mode.
- 7. After booting in Safe Mode, execute a "clean boot" to boot without third party programs that might be causing the problem.
- 8. To do this, open "Run" from the Start Menu and type "msconfig" in the textbox.
- 9. Open the "Services" tab, check "Hide all Microsoft Services" and click the "Disable all" button at the bottom.
- 10. Restart the computer to see if the problem is fixed.
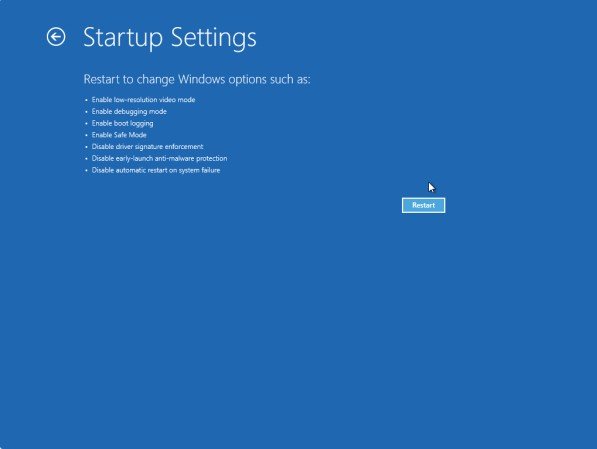
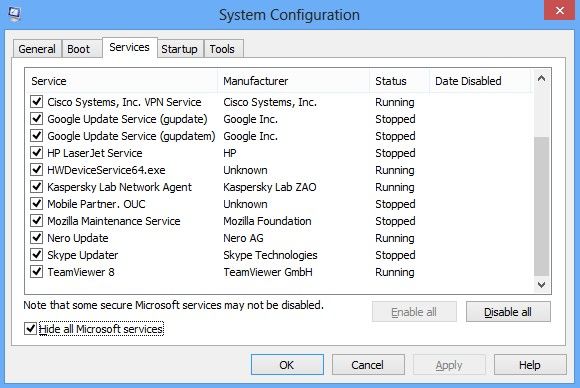
Option 2: Repair Windows 10 Stuck using Automatic Repair
Also called Startup Repair, this tool finds and repairs damaged files, much like the "sfc/scannow" command.
- 1. Start by inserting your system recovery disc or Windows 10 bootable USB drive and booting the computer.
- 2. Press any key when prompted and wait for it to boot from the disc or USB drive. In the "Windows Setup" screen, click "Next".
- 3. After that, click the "Repair your computer" link. A blue screen appears with the heading "Choose an Option" on which you should select "Troubleshoot".
- 4. Under the Troubleshoot menu, click on "Advanced Options" then "Startup Repair" on the screen that follows. Your computer will reboot with the Windows logo and "Preparing Automatic Repair" displayed.
- 5. Wait until the "Startup Repair" screen appears which will ask you to select a user account to fix.
- 6. Click on your username and provide the password when prompted.
- 7. Click "Continue" after entering the password. The system will commence the Startup Repair and display Windows logo and text that reads "Diagnosing your PC".
- 8. After it finishes, the computer should restart in normal mode.
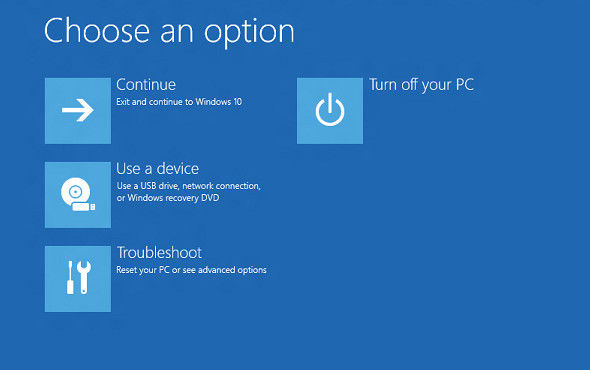
Option 3: Reset Windows to fix Startup Issue
This option resets all files and programs leaving basic drivers but fixes windows 10 stuck on login screen 2018.
- 1. Start by plugging in a Windows 10 bootable USB drive or an OS recovery disc.
- 2. Press any key when prompted to open the Windows Setup Screen.
- 3. Click "Next" on Windows Setup and then click "Repair your computer".
- 4. On the next screen, click "Troubleshoot" and then "Reset this PC" on the screen that follows.
- 5. After this, click on either "Keep my files" or "Remove Everything" to start the Reset process.
- 6. If you choose to remove everything, you have the option of selecting "Just remove my files" or "Remove files and clean the drive".
- 7. Click "Next" on the screen that follows then click "Reset" when prompted.
- 8. Wait until the process completes and click "Continue- Exit and continue to Windows 10" when it returns you to the Advanced Startup screen.
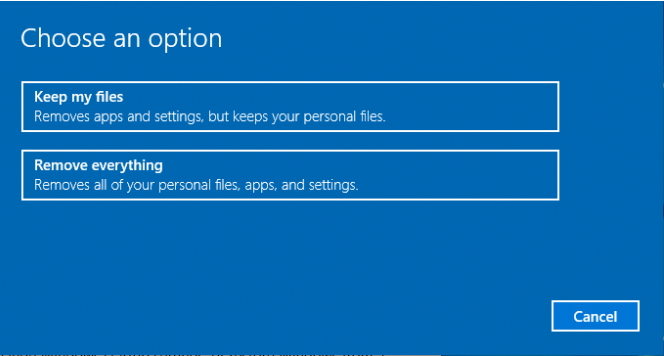
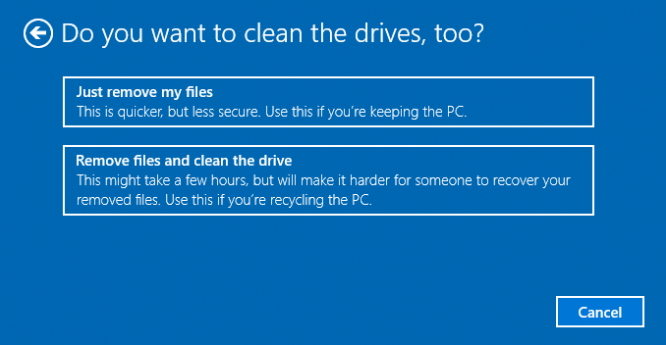
Option 4: Prevent Windows Boot Problems
It is good practice to create a restore point which you can use go back to previous settings in case of such problems. Just navigate System Properties > Protection Settings > Create under main system drive partition. Alternatively, you can use Windows Boot Genius which allows you to make bootable ISO image on CD/DVD and USB. This PC program also allows you to recover lost passwords, recover data after PC crashes and at the same time backup a hard drive or partition. Additionally, you can back up the Windows system and restore it later without reinstalling Windows 10.
