Every Microsoft users should have experienced or at least heard of Windows 10 blue screen error on their computer. It can occur at any time and be caused by any reasons, and when you see this error, you won’t be able to access the system. Instead you will only get a full blue screen with a message saying your PC ran into a problem and needs to restart. This seems terrible but as long as you try the method below, you will be able to fix Windows 10 Blue Screen of Death by yourself.
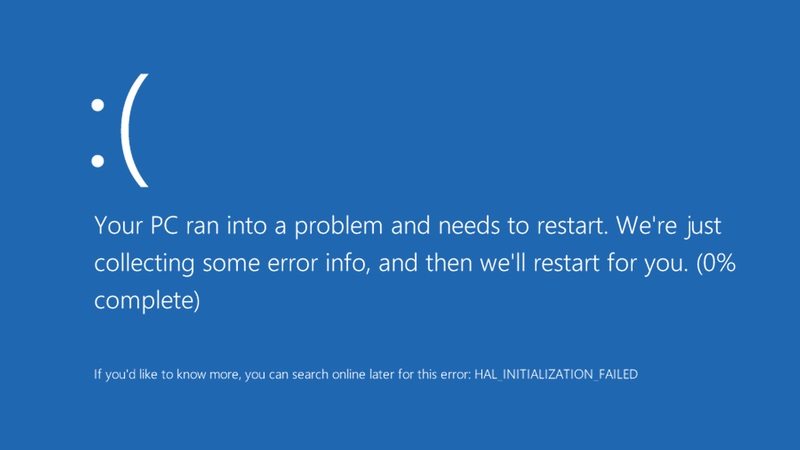
What Causes Windows 10 Blue Screen?
The Blue Screen of Death (BSOD) error, also called a stop error, appears when your computer encounters a critical error that Windows cannot recover from and has to stop completely. Usually this error is hardware or internal drive related, but it may also due to some software you installed, especially the low-level software. Over the years Microsoft has worked hard to avoid Windows 10 BOSD loop, yet there are still many problems.
Users replied that they often had Windows 10 blue screen after update, login, restart, a false shutdown or whatever situation, and most BSOD will show a stop error code that can be used to figure out what’s the root cause, like APC_INDEX_MISMATCH, INTERNAL_POWER_ERROR. Though few people can understand what it means, and it might take you several hours to fix a Blue Screen of Death on Windows 10. Instead of trying possible solutions one by one, I shall recommend you try the ultimate method below.
Fix All Blue Screen Errors in Windows 10 Using Windows Boot Genius
No matter what causes blue screen error on your Windows 10 computer or on which stage you have this issue, Windows Boot Genius can help solve this problem within 4 steps, even if you are computer beginners.
Step 1: Create Bootable Disk for Windows 10
Download and install this all-powerful program on another PC instead of the one stuck in BSOD. Then insert a CD/DVD/USB flash drive to burn bootable reset disk with WinPE ISO files by clicking Burn button.

Step 2: Boot Windows 10 Computer with BSOD from CD/DVD
When the bootable disk is ready, eject it and put into your crashed PC. Start or restart your computer and press F12 as soon as the startup screen flashes. Do it quickly or you may miss the chance to access startup setting. When you have successfully entered Boot Menu, choose your CD/DVD/USB drive as first boot device. Then press F10 to save the changes and your computer will automatically boot from the device just selected.
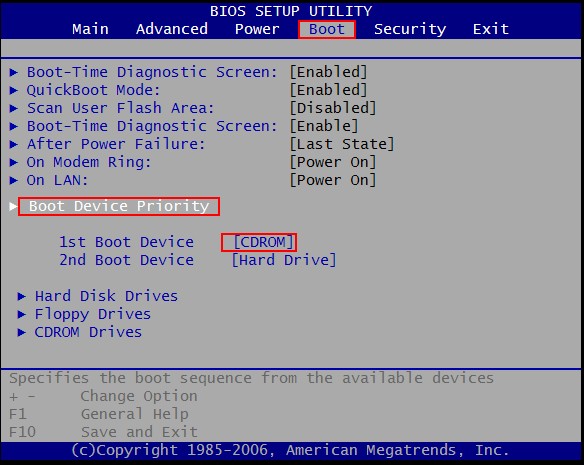
Step 3: Backup Windows System and Other Data
After that you will enter the WinPE system, which is different from the original system you are accustomed to. Just in case of anything had happens, you are suggested to make a backup in advance. Select Windows Backup under Windows Rescue from the left bar and follow the wizard to finish backup.
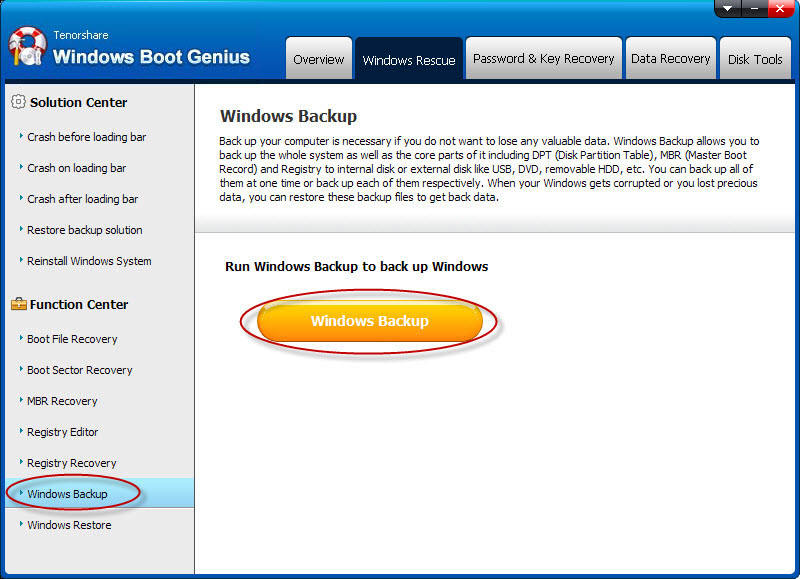
Step 4: Fix Windows 10 Blue Screen of Death Errors
Now navigate to Solution Center and select the computer symptoms. You will be given a few solutions on the right panel. Try each repair tool until your computer goes back to normal. At last, eject the boot disk and restart your Win 10 computer.

Next time when you encounter blue screen loop on your laptop or desktop, you will know how to easily fix them with method we provide.