Among those software which can help us to make bootable USB drive, Rufus can be the world’s top one. It has many advantages that benefit us, and with this power tool you can easily handle your computer and get the bootable USB drive as you want.

How to Use Rufus to Make Bootable USB
First, you should go to Rufus official website and download Rufus to an available computer, and make sure to get the latest version.
Launch the program and insert USB flash drive to your computer. Before using this USB flash drive, you’d better to save or backup the data inside.
You will find options on the interface of Rufus. During this process, you need to select your USB under “Drive” menu.
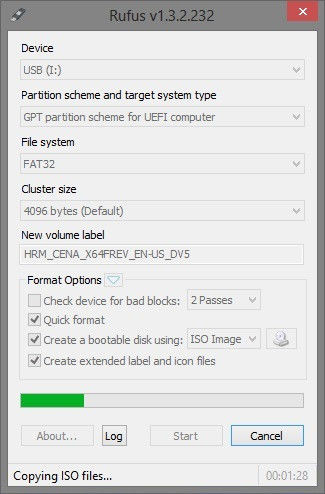
You then are required to choose “MRB partition scheme for BIOS or UEFI computers” or “GPT partition scheme for UFEL computers”. The choice is depend on the type of partition on your computer.
The defaulted options don’t need to change, and you can follow the picture above to set “Create a bootable disk using” and “ISO Image”. Then click the disk icon to open your Windows 10/8.1/8/7 ISO file, and click “Start” to write the bootable USB flash drive.
The whole process can be easy to operate, even for a green hands, it won’t take much time to understand. However, as a free tool, Rufus now also meet with some problems, like the hash sum information for installation files is not provided, and users may get to some other Rufus alternatives as they like.
Best Rufus Alternative to Create A Bootable USB for Windows 10/8.1/8/7
Some users complained that Rufus not detecting USB and it sometimes not working on Windows 10, etc. If you are looking for a Rufus alternative, then you might consider Windows Boot Genius, it offers an easy way for you to burn a Windows 10/8/7 bootable USB flash drive efficiently:
- Create a Windows boot up CD/DVD/USB drive;
- Fix all boot errors, like blue/black screen, computer crashes;
- Provide Windows repair tools for complex computer problems;
- Backup/restore Windows, hard disk and partition;
- Recover passwords for Windows and Microsoft products;
- Etc.
And this software is also easy to use, you need only to download it to a workable computer first. Then insert a CD/DVD/ USB flash drive to this computer and run Windows Boot Genius, and you will see the interface below.

Select your storage device, and click “Burn” to begin bootable disk creation. After minutes of waiting, you will then get a bootable CD/DVD/ USB drive. If you want to know more about how to boot up your computer from the bootable CD/DVD/USB drive, you can refer to:
That’s all about how to use Rufus and its alternative Windows Boot Genius to create a bootable USB drive. If you still have questions, don’t hesitate come to us.