From time to time, we heard people complaining that their Windows computer won’t start up properly. Some said their PC stuck on black screen, welcome screen, keeps restating and so forth. Others also reported that the computer doesn’t boot up at all. In this post, we’ll list the common Windows booting issues and their fixes.
Part 1: Common Windows Startup Issues
Part 2: Solutions to Fix Windows Boot Problems
Part 1: Common Windows Startup Issues
1. Laptop Won’t Turn on
You press the power button but your HP/Dell/ASUS/Lenovo laptop won’t turn on at all? You checked the power source, connection and everything, but still cannot figure out the reason? This issue likely occurs when a piece of hardware has failed or causing a problem.

2. Computer Stuck on Black Screen after Startup
Many users have posted on the Tech forum that their computer screen went to black with a loading circle after booing up. Virus attack, incompatible software, not enough storage and hardware broken are all the possible causes of this issue.

3. Cannot Boot Windows from USB Drive
Some people are used to creating an external bootable drive to install Windows system. However, not everyone can do this successfully. When the drive is burnt incorrectly or the files are corrupt, then you are unable to reinstall system.
4. Computer Stuck on BIOS Boot Screen
Quite a few people also encountered computer got stuck at the BIOS screen from startup. Some even worse, all the keyboard functions are not recognized at the same time. There might be something wrong in the connection among different motherboard that causing the stuck.
5. Windows 7/8/10 Hangs on Welcome Screen
When you start your PC, it shows the windows logo and then freezes on the welcome screen forever. You have to turn off the computer and restart it again, same problem still happens. This is a pretty annoying issue as you cannot use your device at all. But don’t worry, you’ll find the solution in this post today.
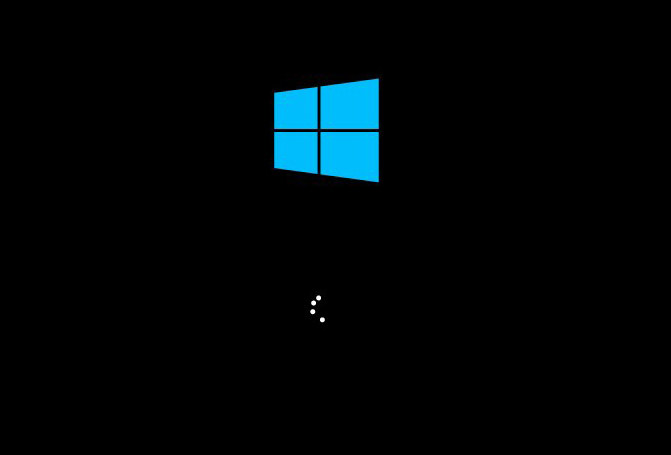
6. Boot Manager Boot Failed
Turn off your computer when its freeing or running slow and then turn on it but only seeing a “Windows Boot Manager boot failed” error message on the screen? This problem occurs when the boot manager compares 2 device signatures incorrectly.
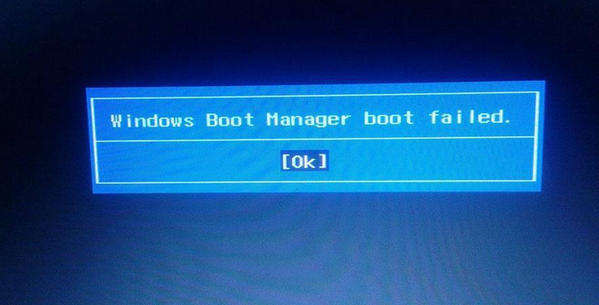
7. Windows Boot Device Not Found
Power on your PC but get a pop-up error code “boot device not found please install an operating system on your hard disk”. This error code has been discussed a lot in the Windows Community and the causes are really diverse. Wrong boot order in the BIOS, hard disk connection problem, system files damaged are all likely lead to this issue.
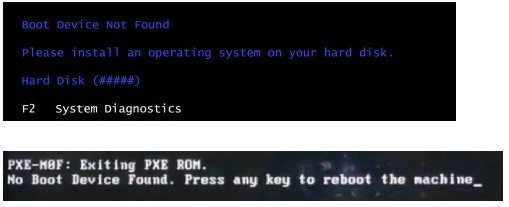
8. Computer Screen White at Startup
Desktop screen is entirely white with some pixels and the cursors reported by many Windows 10 users. While the outdated GPU driver may cause the screen go crazy, a malware called Trojan Reveton should also be noted.
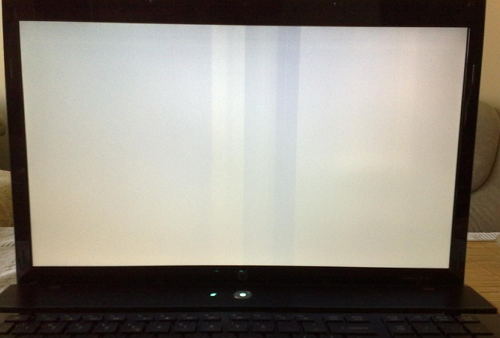
Part 2: Solutions to Fix Windows Boot Problems
1. Check Everything and Restart Computer
When computer is unable to boot normally, check all the connections on your computer. Such as power connection, keyboard, mouse etc. Take the battery out and put it back again, then restart your computer.

2. Change The BIOS Order in BIOS
For those who keep getting error codes related to BIOS, you can enter the BIOS screen to set the wrong order correctly.
- Start your computer and press certain key repeatedly, you can find the certain key from the pop-up window.
- Now you can check the boot order from the BIOS setup Utility screen, use the arrow keys to adjust it.
- Press F10 to save the changes and then exit. Restart your computer.
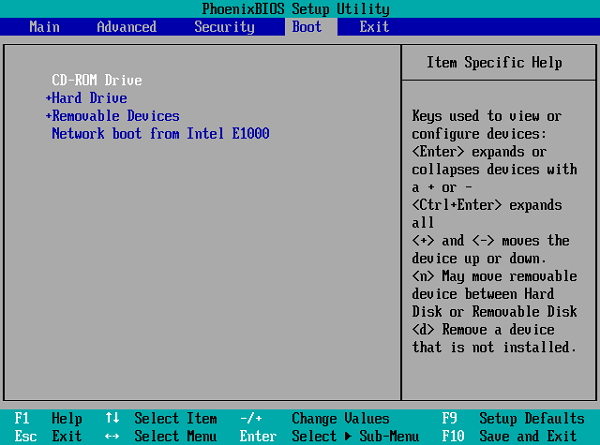
3. Boot Computer from Safe Mode
Safe mode is an easy way to restart computer, but some of the functions will be disabled. Here’s how you can do it:
- Restart your computer and press “F8” to enter the advanced troubleshooting screen.
- Choose “Advanced Options” and then select “Startup Settings”.
- Then you’ll see a list of options, choose “Enable Safe Mode” and click “Restart”.
- You’ll see a version of “Advanced Boot Options” menu, press “4” to enter safe mode.
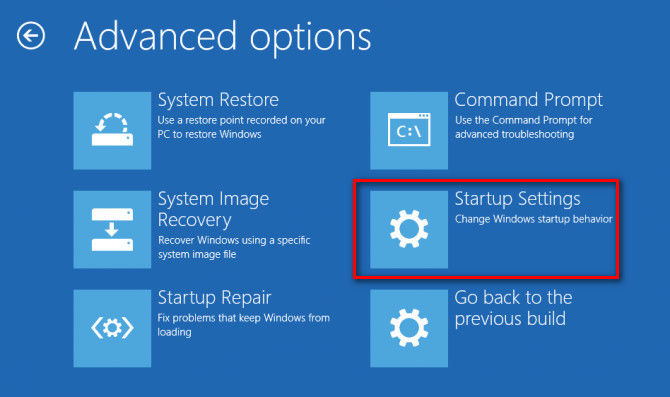
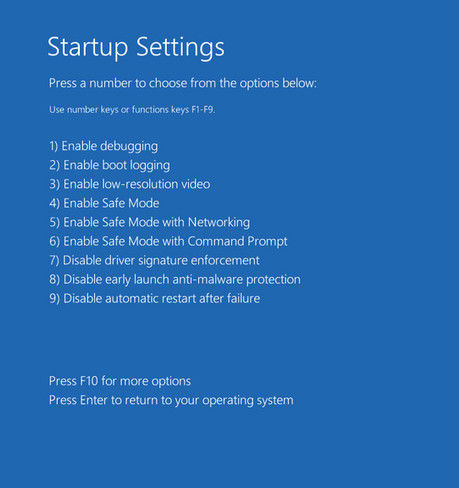
4. Fix Windows Startup Issues with Windows Boot Genius
If your computer still cannot run well after trying the methods above, you can try Windows Boot Genius. This professional tool is designed to boot any stuck or crashed Windows 10/8/8.1/7 laptop or desktop without wiping any existed files.
- Download and install the program on any workable computer, inset a blank CD/DVD/USB drive and launch the program, click “Burn” to create a bootable disk.
- Then take out the USB drive and insert it into the one you cannot start up, restart your computer and press F12 to enter startup settings. From the “Boot” menu, choose the drive you just burnt as the first boot device. Press F10 to save the changes and the PC will boot from the drive.
- Choose “Windows Rescue” and choose the proper options from the left category. For example, if you encountered black/blue screen, windows frozen, choose “Crash on loading bar” and then follow the instructions to finish the troubleshooting steps.

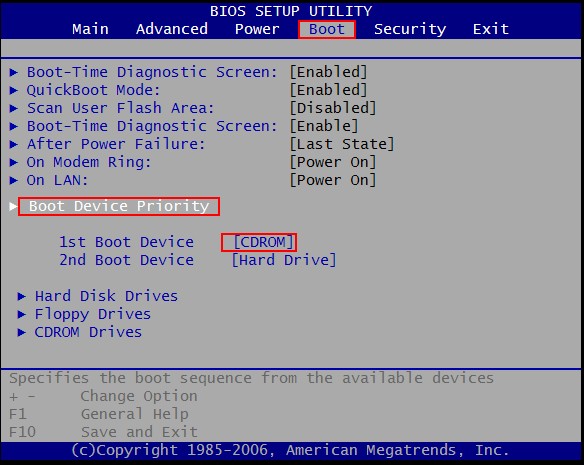
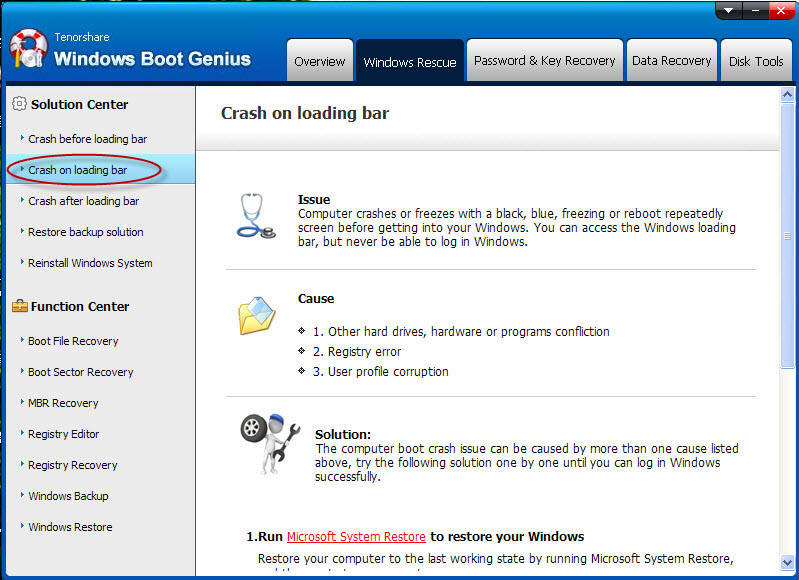
5. Reinstall Windows System
Well, the final resort to fix Windows booting problems is reinstalling system. If you have created a bootable disk, just use it. If not, check how to burn windows ISO to USB.
Once the installation disk is created, restart your PC and boot from it follow the instructions to customize setup preferences.
The Bottom Line
This post has gathered the most common computer boot problems and clarified the some easy fixing tricks. If you think the methods introduced above are really useful, don’t forget to share them with your friends.