Every time you boot your PC, there are some programs automatically started. While some of these applications are useful, others inserted into your startup sequence are unnecessary. They just slow down your startup time, making your computer respond slowly.
You need to disable unnecessary startup programs in Windows 10, 8.1, 8, 7 PC, so that your computer can boot faster. Keep reading to get 3 ways to manage Windows startup applications.
Way 1: Manage Windows 10/8/7 Startup Programs and Speedup PC Boot Time Using Windows Care Genius
To manage startup process and services, the best choice is to use a startup manager, such as Windows Care Genius. It can help check all programs running at startup, and remove unnecessary start up programs from boot, largely making PC start faster.
This tool is available for all Windows computers, like Windows 10, 8.1, 8, 7, XP, Vista. Just download the free trial version from the following, then do as the instructions below to learn how to control startup programs in Windows.
- 1.Run Windows startup manager after installing it on your computer. Select "Startup Manager" in "System Tuneup". Then you will see "Startup", "Service", "Records".
- 2.In "Startup" and "Service", you can disable any unnecessary startup programs and services by switching them off, to reduce the boot time of your PC.
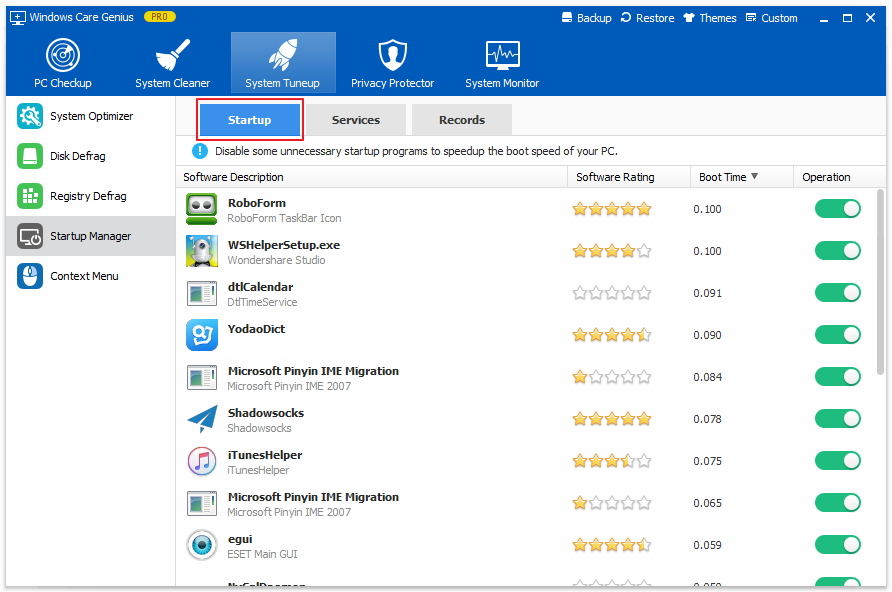
Way 2: Change Windows 7/XP/Vista Startup Programs Using MSConfig
MSConfig is a tool installed with Windows 7, Vista, XP, allowing you to see what's running a startup and disable the programs you don't need.
startup and disable the programs you don't need.
- 1.Type "msconfig.exe" in Start menu.
- 2.Click Startup tab on the System Configuration. All the startup programs will be listed. To prevent a program from starting up, you can select the check box next to it so there is no check mark in the box. Then click OK.
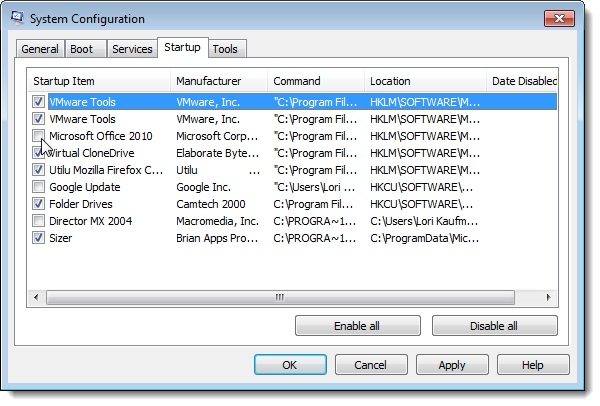
Once you restart your computer, the changes will take effect.
Way 3: Disable Startup Applications in Windows 10, 8.1, 8 Using Task Manager
Task Manager is a tool in Windows 10, 8.1, 8 to monitor your computer's performance or to close a program that you don't need in startup.
- 1.Right click an empty area of the taskbar, and then click Task Manager.
- 2.Switch to Startup tab, highlight the one you don't need and click "Disable".
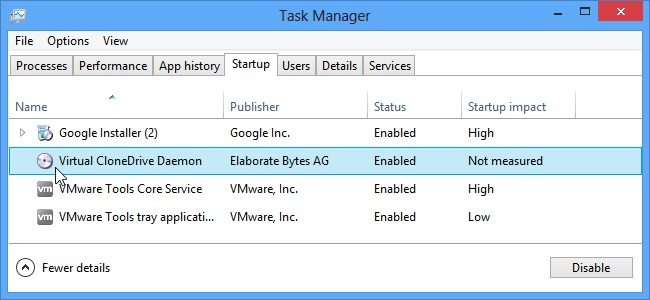
By successfully disabling startup programs and optimizing system, your PC boot time will be improved. You can read my detailed post on how to accelerate PC startup and shutdown time to know more.