Compare with the previous Window versions, Windows 10 has made a great improvement on the system stability, which offers a much better solution especially on the system backup and restore. For those who want to learn the way to backup and restore important files, here we will share 2 useful methods on how to backup and restore Windows 10.
Method 1: How to Back up and Restore Windows 10 from Control Panel
Method 2: How to Backup and Restore Windows 10 with Windows Care Genius
Method 1: How to Back up and Restore Windows 10 from Control Panel
To set up Windows 10 you'll first need to:
Step 1: Open the "Start" Menu and click on "Settings". In the menu, select "Update & Security" and then click on the "Backup" section to view the relevant options.
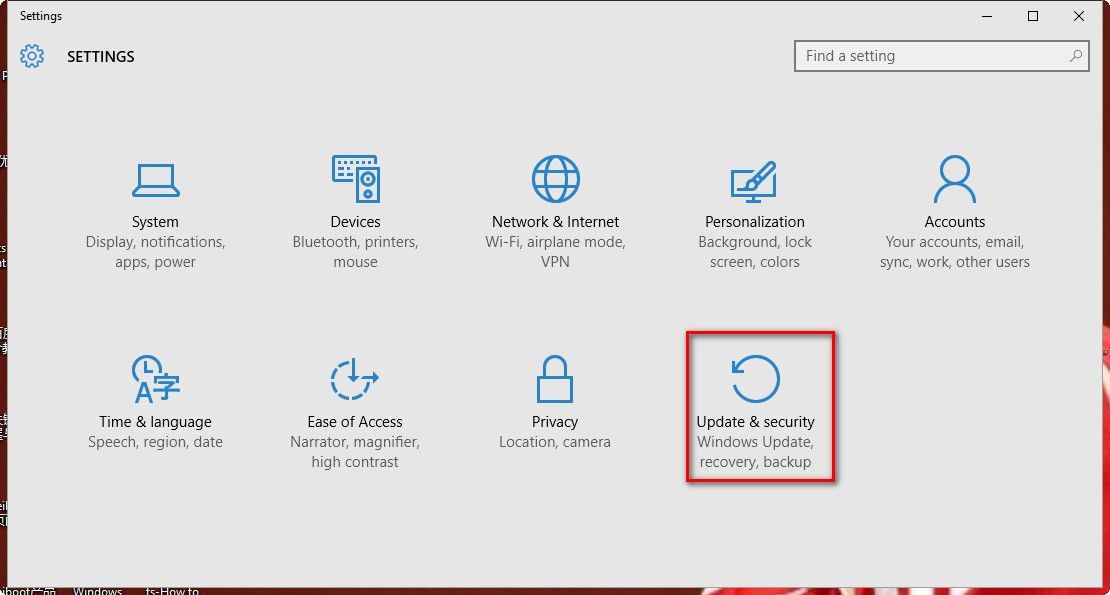
Step 2: In the right hand panel you'll see an option to "Add A Drive". Click on the Plus (+) symbol and choose an external drive or network location for your backups
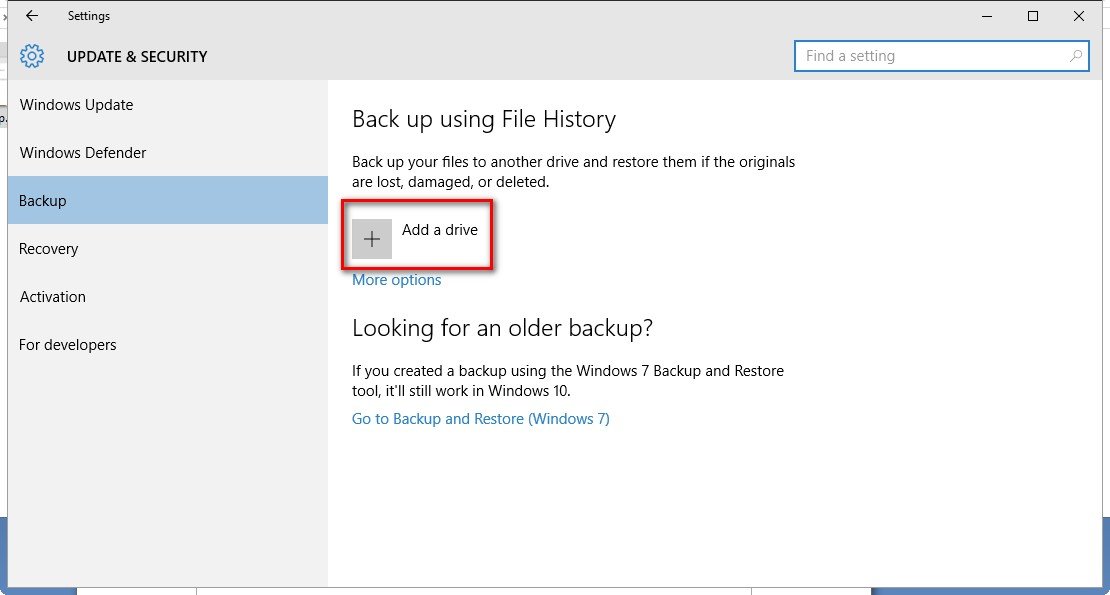
Step 3: Then find a disk with ample space, in "More Options", you can select the contents you'd like to backup, after that, click on the "Backup immediately".
If you want to restore what you have backed up, simply choose "Restore" in the left panel and hit the" Start" and choose which backup point you'd like to restore to , then just wait for the process to complete.
Method 2: How to Backup and Restore in Windows 10 with Windows Care Genius
It seems like that the method mentioned above require a lot of steps, so here we will introduce you a professional program which is much easier and requires a fewer steps during the whole process—Windows Care Genius.
Windows Care Genius is an all-in-one utility designed to take care of your PC every day. As a comprehensive Windows care utility, it includes PC Checkup, System Cleaner, System Tuneup, Backup and Restore the system.
Key Features of Windows Care Genius
With the Windows Care Genius you can:
- Automatically clean your Windows registry and fix all kinds of registry errors.
- Automatically detect and remove all junk files & useless files.
- Fix all issues making your computer slow down and unstable.
- One-stop Tune-up option to boost your computer for top performance with 1-click.
- Defrag the drive and registry to make your PC faster and more efficient.
- Backup and restore your PC.
The following tutorial shows how to backup and restore your PC by using Windows Care Genius step by step.
To get started, free download and install Windows Care Genius on your PC.
To Backup and Restore in Window 10
Step 1: Run Windows Care Genius and click "Backup" button on the top of main interface, then you will see two kinds of backup method to choose from. Just select "Create a system restore point" to start the backup.
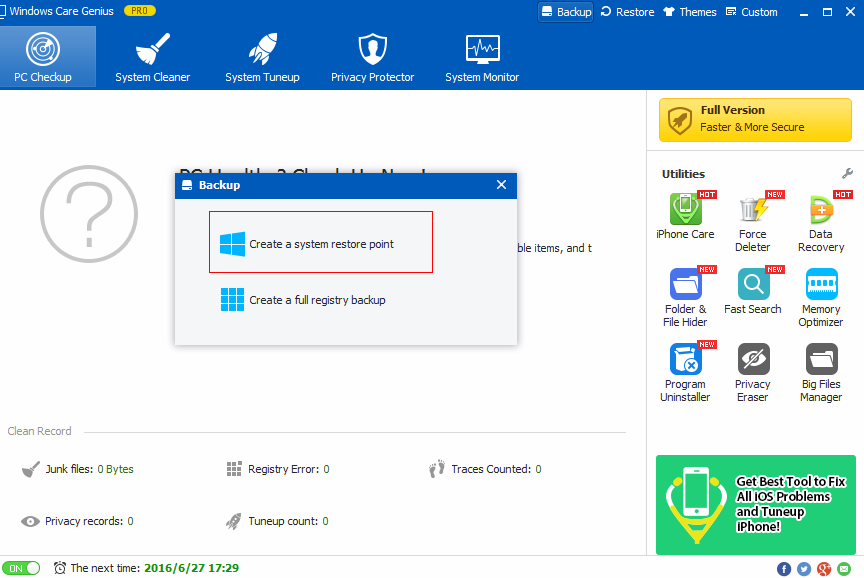
Step 2: If you want to restore what you have backed up before, just hit the "Restore" button and choose "system restore". Then all the files you have backed up will listed in the box. Select the file you want to restore and click the "restore" and hit "yes" to start system restore. After restoring the system, you must reboot your PC.
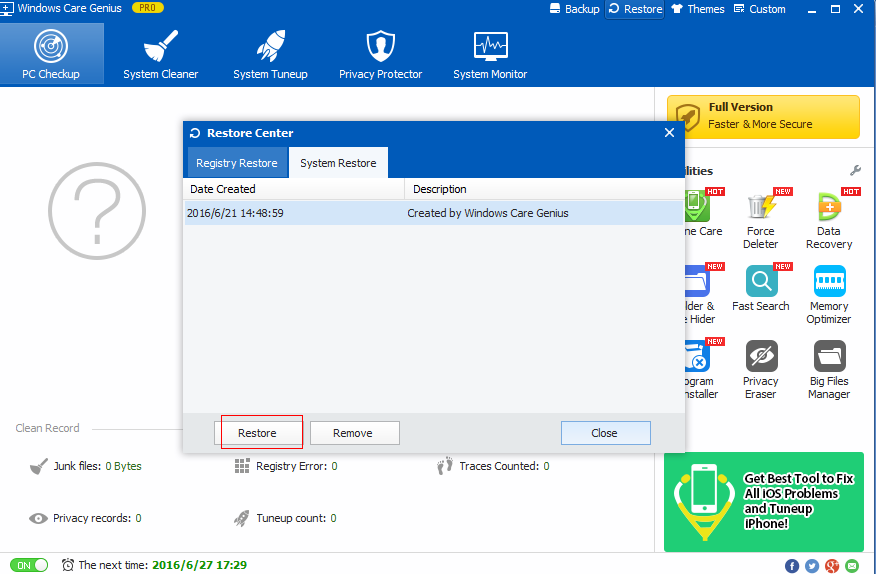
To make a conclusion, with Window Care Genius, you can learn how to create a backup and restore a Windows 10 system restore point, definitely. If your friends are facing the same problem , don't hesitate to share this excellent program to them. Any problem will be welcomed to leave under the comment section.