Has this happened to you? In the late-night you're going to work on a rush project for work. You decide to make one last little change. When you press "Power" on your computer and nothing happens. There are few computer problems more frustrating than when your computer won't boot. The disaster always seems to happen at the worst possible moment.
In the aftermath, you are left wondering what, if any Windows Recovery Disk can fix such issues when PC won't boot. Fortunately, you indeed can fix this problem, and get your computer back to working condition, even rescue all the data that you thought they are lost, if you select a proper program.
4 Regular Steps of how to Troubleshot Windows Boot Failure
- Step 1: If there are no beeps or other sounds when you press the power button and no lights appear, you should check the computer's power cord is securely connected.
- Step 2: If you connect the power cord correctly, unplug your computer and connect a different electrical device (such as a lamp, a fan, or a radio) into the same electrical outlet. If the device does not work, the problem is the electrical outlet, not the computer.
- Step 3: If you can hear fan or hard disk drive, or see lights on the main unit but the monitor stay dark, confirm the monitor is connected to a working power source, that it's turned on and that it's securely connected to the computer via the video cable.
- Step 4: If the monitor and computer have power but the computer displays a "Non-system disk or disk error" message, check to make sure you didn't leave a bootable CD or USB connect into your computer which sometimes is claim to hard drive won't boot. If you did, eject it and restart the computer.
The Ultimate Solution if Your Laptop won't boot?
After you stop sobbing, you need to find an effective solution to fix computer won't boot. Windows Boot Genius is the very Windows boot tool you can rely on. It enables you to fix all system issues and make your computer work normally. It can fix Windows 8 won't boot, Windows 7 won't boot, Vista won't boot and XP won't boot, and latest Windows 10 won't boot also.
Here is a guide of how to use this software to fix a computer that won't start up.
- Step 1: If your computer won't start, or it starts but Windows won't start, you should utilize another workable computer for this step. Insert a blank CD into your computer. Launch Windows Boot Genius and click "Burn". Only one click of mouse, you can finish burning a boot CD.

- Step 2: This step is operated on the computer that won't boot up. Insert CD onto your computer. And set BIOS to boot your computer from CD, instead of hard drive. It will reboot automatically and access to the CD.
- Step 3: Then you will load to system. Launch this program under Win PE. Select "Windows Rescue" to follow the built-in wizard to finish fixing booting problems. Select "Data Recovery" option to rescue lost data.

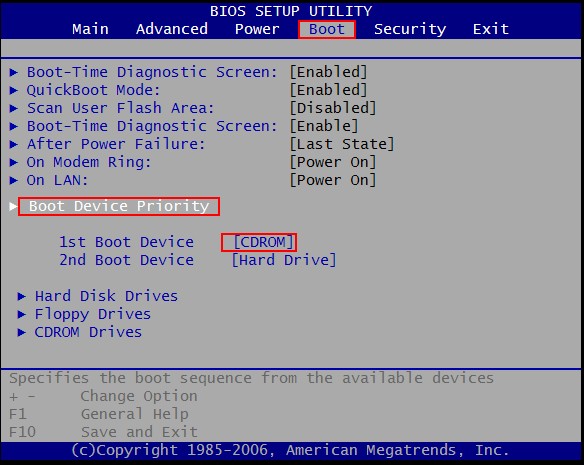
Next time, when your computer won't start up, calm down, try the instructions above to completely fix the issues.

