Did your Windows PC come with a manufacturer's system repair disc that you can use to recover Windows system from an operating system crash? Many do, some don't. Or you've lost your Windows 7 recovery disk or it is damaged, you will need a Windows 7 repair disc to access the Windows 7 recovery features if your system malfunctions or becomes unbootable.
If these are the cases, you need to create a system recovery disk by using a third-party program. Windows Boot Genius, a marvelous strategy of system recovery disk, allows you to access to a Windows 7 recovery disk utility, from which you can run "Windows Rescue" option, repair your corrupted system, restore Windows from a backup, and get your computer back to normally working condition. Certainly, if you are using other Windows systems, you also can use this software to create a Vista recovery disk, or a Windows 8 recovery disk, or a Windows XP recovery disk.
Contrary to what you thought, creating a Windows 7 Recovery Disk is quite easy as follows.
How to Perform Windows 7 Recovery with a Windows 7 Repair Disk?
- Things you need: A workable computer, a CD disc, a DVD disc or a USB flash drive
- Time: Several minutes
- Difficulty: Quite easy
- Procedures:
Step 1: Burn a Windows 7 Boot Disk
Insert a blank replacement Windows media (either a CD/DVD or USB flash drive) into the workable computer. Then launch Windows Boot Genius, click "Burn" to start creating a Windows 7 Boot disk.

Step 2: Boot Your Computer from CD
Connect the Windows boot disk to the computer that needs recovery. Normally, your computer will boot from hard drive. Here you need to change the boot order to set the CD as the first boot device in BIOS. After settings, your computer will restart automatically, and attempt to login from the system which is burned on the boot disk.
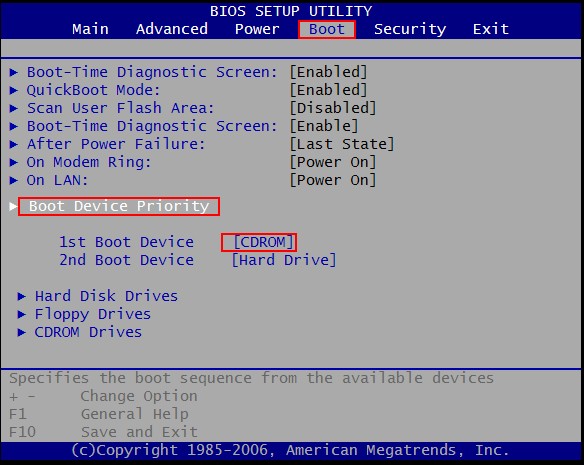
Step 3: Recover Corrupted Windows 7
When you load into the system, Windows Boot Genius under Win PE will be launched automatically. Select "Windows Rescue" and then go to "Solution Center", there are several different Windows crash solutions with detailed symptoms descriptions: Boot crash solution for boot files missing or corrupted, loading crash solution for drive conflict, registry error, and more. Under each solution, there are related system recovery tools. Choose the solution that is right describing the issue that your computer encounters and go to fix it.

After doing this step by step according to the instruction, take the disc out and reboot your computer, then you'll find your Windows 7 is back to normal.
It is optional for you to restore Windows 7 after you backup Windows. And you can restore your Windows system to a precious state.