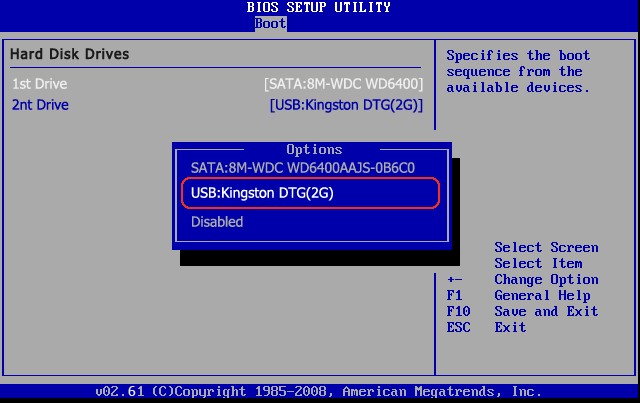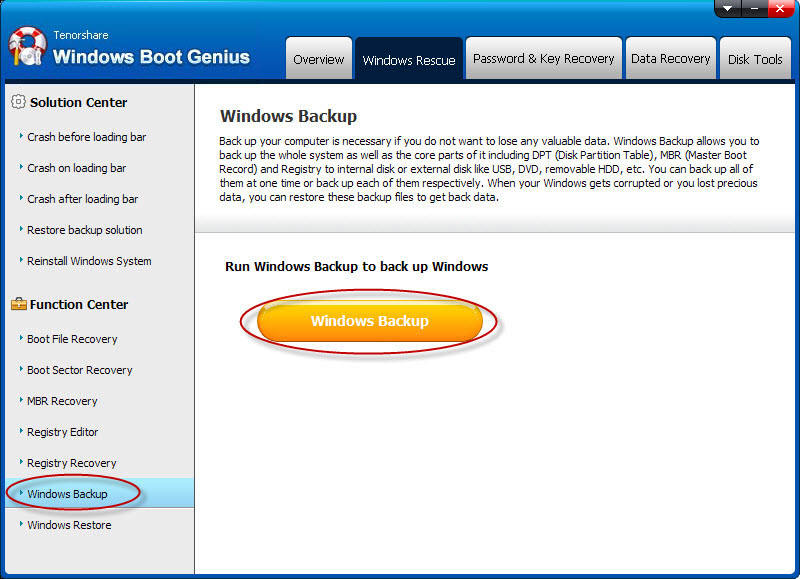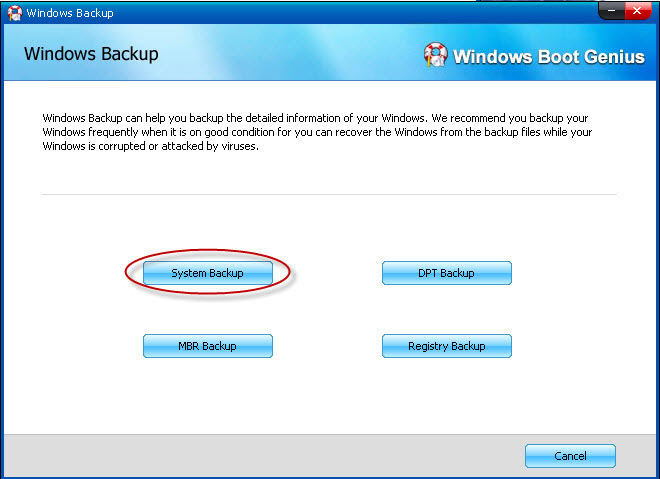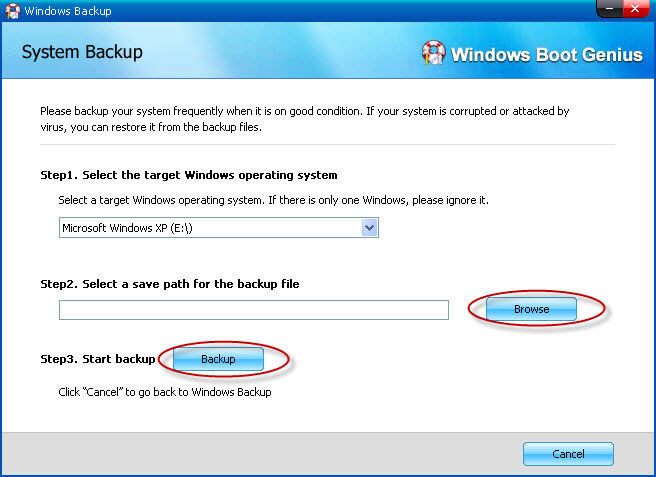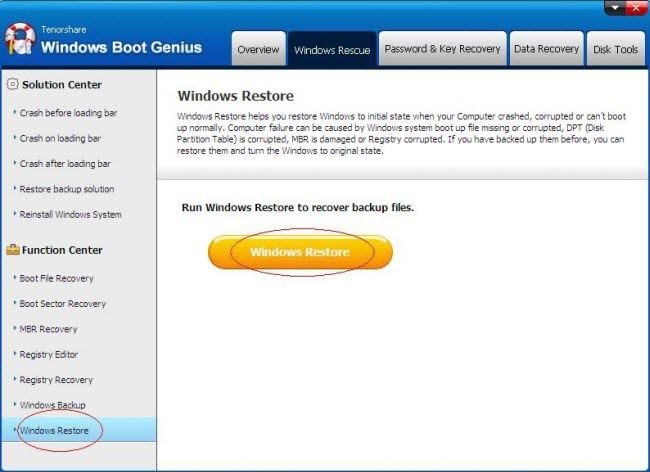We'd like to store all important files on our computer and any data loss would be a nightmare. Thus it is very important to backup Windows 8. Unlike backing up normal files, backing up Windows 8 is not only to copy and paste the files you see on the Windows folder but many programs, boot sectors and other hidden files together.
To backup OS in Windows 8, a powerful Windows Backup utility is a must. Here we recommend Windows Boot Genius. It can easily create a copy of everything you wish to save, including your Windows system, photos, Microsoft Office Documents or spreadsheets, music, videos, and anything you don't want to lose.
How to Backup Windows 8 with Windows Backup Software?
Windows Boot Genius is safe and efficient to create a Windows 8 backup. Here is a simple tutorial about using Windows Backup Software to backup OS in Windows 8. Firstly, you need to free download Windows Boot Genius on your computer.
1. Create a Windows Boot CD/USB. Insert a blank CD or writable USB flash drive onto your computer. Launch Windows backup software, and click "Burn" to start burning a Windows boot disk.
Note: Can't access your Windows? Download Windows Boot Genius and insert the CD or USB in another workable computer to finish this step.
- 2. Boot Computer from CD/USB. Plug the newly burned disk to the computer you want to backup and boot windows from CD or USB.

- 3. After that, you will see the interface of Windows Boot Genius displayed as below. Choose "Windows Backup" mode, then click "Windows Backup" button.

- 4. In the pop-up windows, you can backup system, DPT, MBR and Registry. Choose "System Backup" to go on.

- 5. Select the target Windows operating system and save path, then click "Backup" button to keep a backup.

How to Restore Windows 8 with the Backup File?
Operating system upgrades failed? The system performance degrades? Want to roll Windows 8 back to a former state? Now it's time to use the Windows 8 backup you have created in advance to restore it.
The software Windows Boot Genius mentioned above can also be used to restore Windows 8 with the backup file. The first two steps are the same as backing up Windows 8. Below we will start from the third step.
- Select "Windows Rescue" mode, then click "Windows Rescue" button.
- Select the target Window you want to restore and the path of the backup file. Press "Restore" to start restore.

So, we have talked about how to backup and rescue Windows 8 with Windows Boot Genius. To avoid potential loss of Windows files, it is highly recommend you create a backup file for your Windows 8.