Part 1: Switch to a Microsoft Account in Windows 8 from a Local Account
- Start your PC. If Windows 8 won't start up, then you should refer to how to Repair Windows 8 when it won't start.
- Open Settings panel. There are two ways to open Settings: pressing "Windows +I", and clicking on "More PC settings" on the Charms menu.
- Select "Users", click on "Switch to a Microsoft account" and type in your local account password.
Step 1:
Step 2:
Step 3:
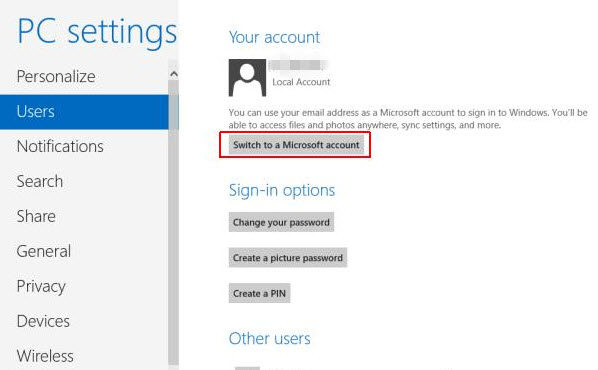
Now you are done to change user account in Windows 8 to Microsoft account.
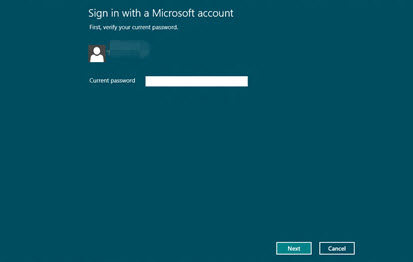
Part 2: Switch to a Local Account in Windows 8 from a Microsoft Account
- Repeat the same steps as above to open PC settings, and then click on "Switch to a local account".
- Type your Microsoft account password and click "Next".
- Enter your local account password in the pop up window and you can get back to your local account. If you forget your local account password, you can try Windows Password Recovery Tool to help your recover your Windows 8 password.
Step 1:
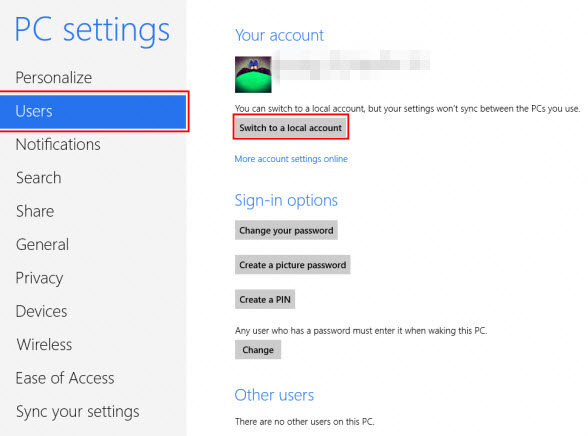
Step 2:
Step 3:
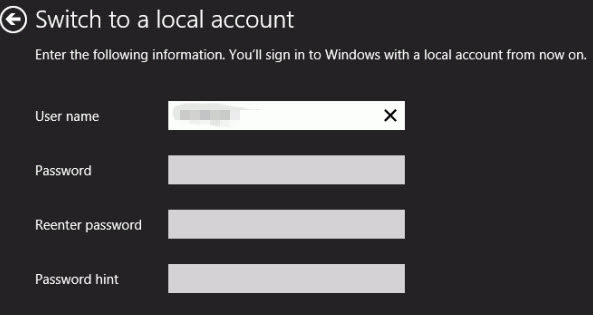
Congratulations! You are successful to change Microsoft account in Windows 8 to user account.
Part 3: Switch between User Accounts in Windows 8
When somebody who you share your computer with wants to sign in his account for a moment, you can switch user accounts in Windows 8 by using two solutions.
Solution I:
- Switch to the Start screen.
- Click your user account photos in the top-right corner of the screen.
- Choose the name of the user account which needs to sign in and type the password.
Step 1:
Step 2:
Step 3:
Note: After he finishes his usage on the PC, you can click his user account photo and choose "Sign Out". Then Windows will close down his session and let you sign back in with your password.
Solution II:
- Click Start button, and click the arrow next to the Shut Down button.
- Click Switch User.
- Press Ctrl+ Alt + Delete, and then click the user you want to switch to.
Step 1:
Step 2:
Step 3:
Note: Make sure to save the open files before switching between different users accounts since Windows 8 doesn't automatically save open files. When you switch to a different user account and that user shuts down the computer, you will lose your unsaved changes that you made to those open files.
Tips to Remember Password in Windows 8
While enjoying the convenience that different accounts bring to you, you may be confused by all your passwords in Windows 8 sometimes. To avoid forgetting your accounts passwords, here are some tips to help you remember them.
- 1. Create a Windows 8 password reset disk for your local user accounts in advance.
- 2. Write down your all your Windows 8 passwords on a paper and keep it in a safe place.
If you fail to take the above tips and forget your Windows 8 passwords, you can try Windows Password Recovery Tool to help you reset or change passwords for any user account in Windows 8 on PC.
World's 1st Windows Password Recovery Software to Reset Windows Administrator & User Password.
Free Download Free Download