If you are a Windows 7 user and you have Windows 7 forgot password, you are not alone. There have been cases where several users who have forgotten passwords for their Windows 7 accounts have been able to regain access to the accounts using various ways. In the following guide, you are going to learn how you can reset the password for your user account on Windows 7.
It is human to forget things and resetting your forgotten password on your Windows 7 computer should not be too complex. Fortunately, there are several ways to reset the password for any of the user account on a Windows 7 based computer. Using any of these methods, you can have the password for your account reset to then gain access to your account. Let's check out the available methods when you forgot Windows 7 password:
- Method 1. Guess the Windows 7 Password You Forgot
- Method 2. Have an Administrator Change Your Windows 7 Password
- Method 3. Reset Windows 7 Password with Command Prompt in Safe Mode
- Method 4. Reset Forgotten Windows 7 Password with Windows Password Recovery Tool
Method 1. Guess the Windows 7 Password You Forgot
The first thing you are suggested to do is try to guess the password for your account. Many users have been able to correctly recall their password after trying to guess it for some time.
All you basically need to do is sit down and try to recall each thing that could be your password. Maybe your password was the name of your pet or maybe your password was a special date for you. If you do the guesswork for a while, you will likely recall your password and use it to access your account on your computer.
Method 2. Have an Administrator Change Your Windows 7 Password
If the guesswork method did not work for you and cannot recall your password, you may want to ask the administrator of your system to change the password for you. A user with the administrative privileges on your computer should be able to change password for any user account including yours.
All you need to do is ask an admin account holder on your computer to go into settings and change the password for your account. Once that is done, you will be able to use the new password to log-in to your account on your machine.
Method 3. Reset Windows 7 Password with Command Prompt in Safe Mode
Safe mode is one of the modes on your Windows 7 computer that allows you to boot-up your computer when the normal mode fails to boot. You can use the Command Prompt utility in safe mode to have your password reset when you forgot Windows 7 password no reset disk. It is easy to do that and the following shows how.
Step 1. Reboot your computer and press the F8 button when your computer starts to boot. Then, select Safe Mode with Command Prompt to reboot your computer into the safe mode.
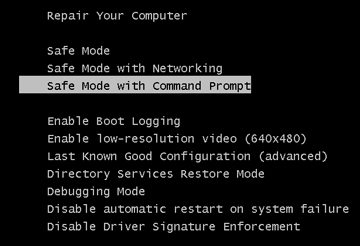
Step 2. Launch the Command Prompt utility when your computer boots up. Type in the following command replacing harry with your own username and hit Enter.
net user harry 123
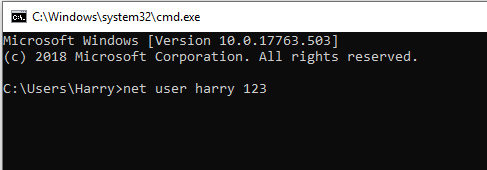
Step 3. Reboot your computer into the normal mode.
When you get to the login screen, enter in your username and use 123 as your password. This is the new password for your user account. That is how you use Command Prompt in safe mode to change your password when you forgot computer password Windows 7.
Method 4. Reset Forgotten Windows 7 Password with Windows Password Recovery Tool
If none of the methods shown above are feasible for you, you may want to use a specialized software to change or reset passwords on your Windows computer.
One of the best software you can use to reset your forgotten Windows 7 password is Windows Password Recovery Tool). It allows you to change, reset, as well as add new accounts to your system from a bootable drive. What makes the software so interesting is it's easy to use interface, quick operations, and safe working environment.
If you are new to the software, the following should teach you how to use it when you forgot administrator password Windows 7.
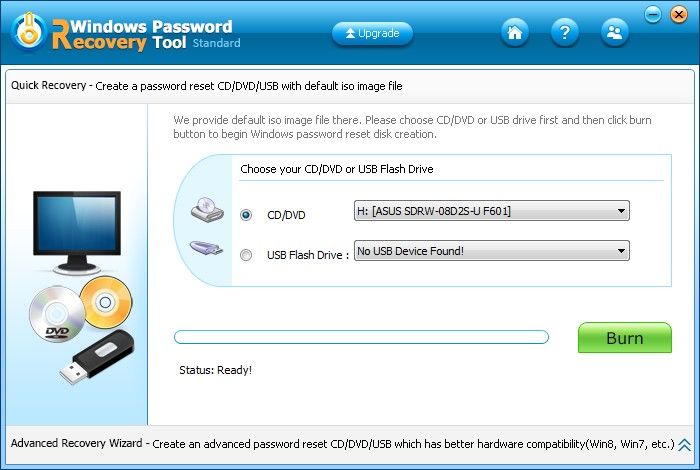
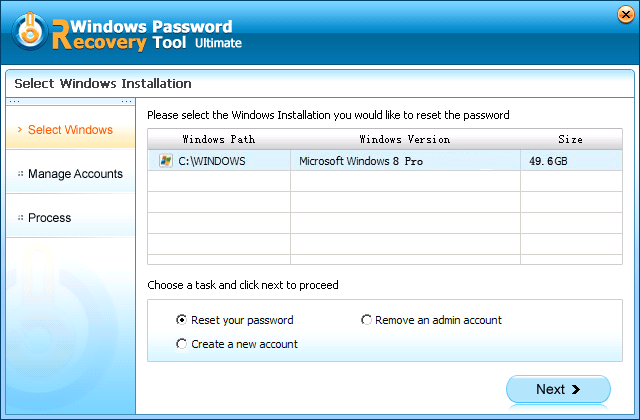

If you ever forgot Windows 7 administrator password, you can have your password reset using any of the methods explained in the above guide. We hope the guide helps you regain access to your account on your Windows 7 PC.
World's 1st Windows Password Recovery Software to Reset Windows Administrator & User Password.
Free Download Free Download