If Windows 10 can t login without a password, it is understandable. However, there are times when you cannot log-in to your Windows 10 computer even when you enter the correct password. There are a lot of users that face this issue and it is now quite common among the Windows 10 users. There are various reasons as to why you cannot login to Windows 10 even after entering the correct password. Maybe the Microsoft password has not been updated on your PC. Or maybe there is a system issue on your machine. The issue could arise due to various reasons.
However, there are a few things you can do to get rid of the issue and to be able to log-in to your Windows 10 based computer. Here are four of the working methods to resolve the issue
- Method 1. One Click to Remove or Reset Windows 10 Password to Log in
- Method 2. Reboot Your Computer Several Times
- Method 3. Connect to the Internet
- Method 4. Factory Reset Your PC
Method 1. One Click to Remove or Reset Windows 10 Password to Log in
When your Windows 10 PC does not let you in even with the correct password, the best thing to do is to remove the password from your account. This will let you enter your account without a password and you can then always set a new password for your account.
But since you cannot access your machine already, you may need to use a software that does not require you to log-in for it to work. There is a software called Windows Password Recovery Tool that helps you in situations like that. The software allows you to remove passwords from any user account without requiring you to log-in on your computer.
World's 1st Windows Password Recovery Software to Reset Windows Administrator & User Password.
Free Download Free DownloadIt is extremely easy to use the software to fix your can t log into Windows 10 issue and the following shows how:
Step 1. Download and install the software on a spare computer. Plug-in a blank CD/DVD/USB flash drive into your computer, select it in the software, and click on Burn.

Step 2. Now reboot your main computer using the newly created media drive. On the first screen of the software, choose your Windows installation from the list, select Reset your password, and then click on the Next button.

Step 3. On the following screen, click on your username in the accounts list, checkmark the Remove the password box, and click on the Next button. It will take a few seconds to remove the password from your account.

Now that the password is removed, you will be able to log-in to your account without any issues. It is highly recommended that you set a new password once you are inside your account. It will prevent unauthorized users from accessing your files and folders.
Method 2. Reboot Your Computer Several Times
It may be that your computer is playing up and there are some minor glitches in the system. Issues like these do not require much effort to resolve and you can simply reboot your machine several times to get rid of these issues.
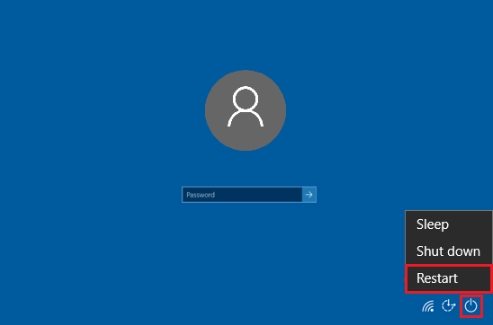
There are multiple ways to restart a Windows 10 based computer. The most easiest one we think is the Start Menu method. Click on the Start Menu, select the Power option, and click on Restart. It will reboot your machine.
Do it several times if needed to get rid of the Windows 10 sign in problem.
Method 3. Connect to the Internet
Most users prefer to integrate their Microsoft account with their Windows computers. If you are one of those and you have recently changed your password on the Microsoft website, you will need to connect your machine to the Internet so it can update your password.

You do not need to do anything to update the password except for connecting your computer to an active Internet connection. Once you have done that, your computer will automatically fetch the new password and register it on your system.
Method 4. Factory Reset Your PC
If none of the methods worked for you, you may need to reset your PC to the factory settings. It will remove all the data stored on your computer but it will fix the issue and let you access your machine.
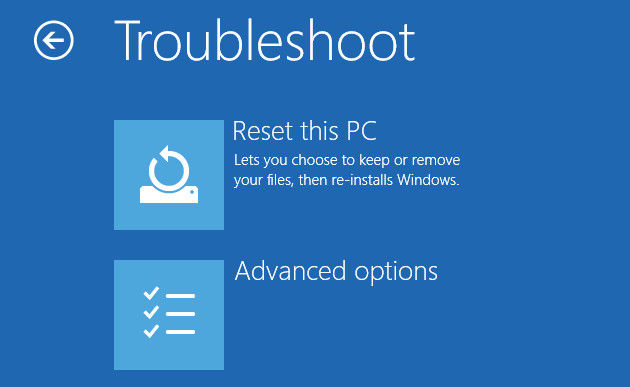
The best way to factory reset your Windows 10 PC is to boot into the Advanced startup menu. Power on computer, keep pressing Shift key and click "Restart" on Windows sign-in screen. Then, select Troubleshoot followed by Reset this PC to reset your PC to the factory defaults.
If your Windows 10 not logging in, chances are your system has technical glitches which could be fixed using the methods shown above. We hope you are able to log-in to your machine using our solutions above.
World's 1st Windows Password Recovery Software to Reset Windows Administrator & User Password.
Free Download Free Download