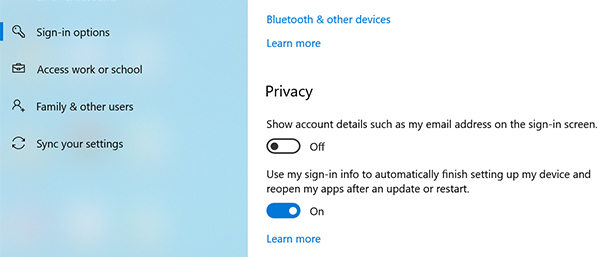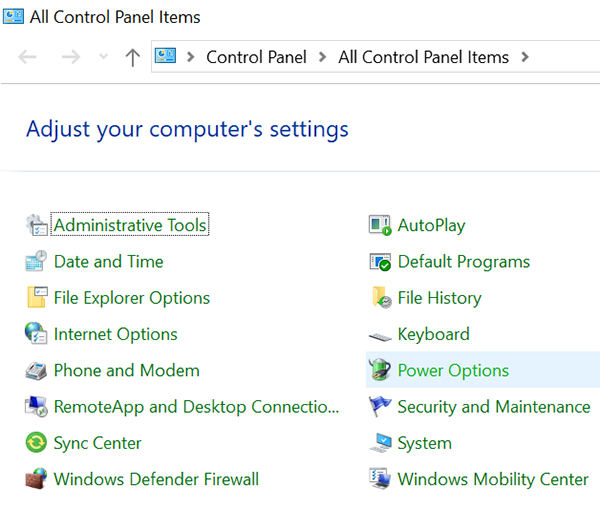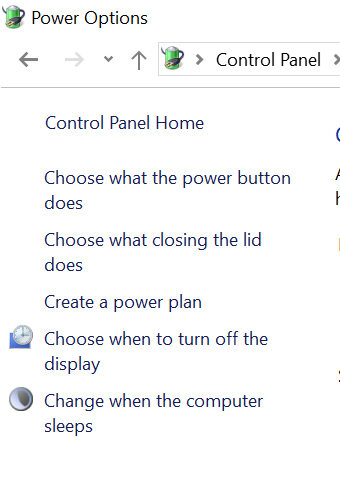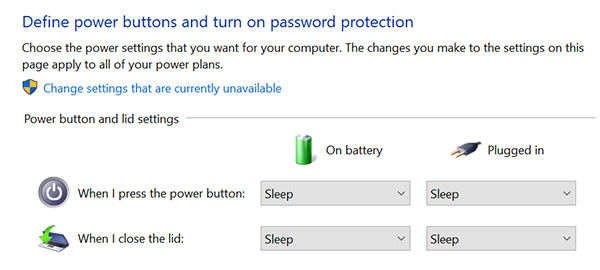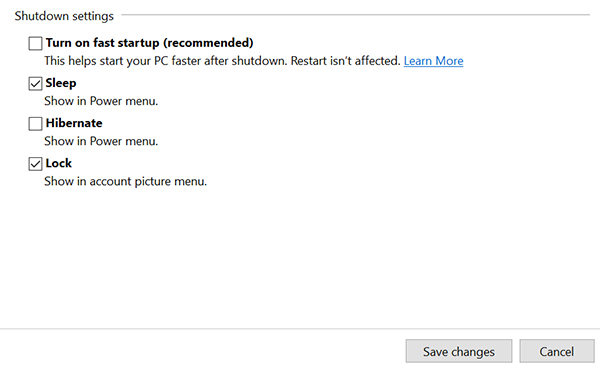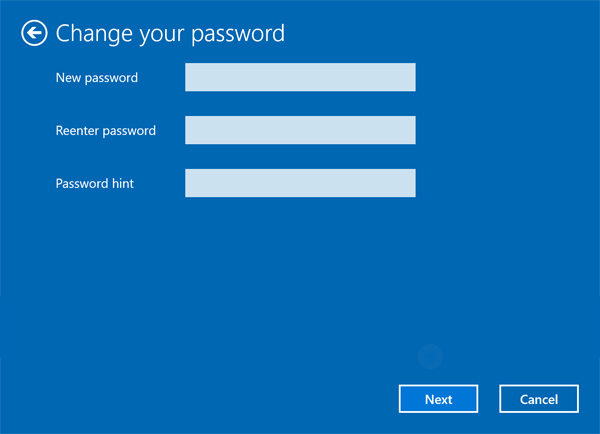There are not many reasons that can cause the username or password is incorrect error on your computer. Usually, it is the result of entering an incorrect password but in some cases, it occurs after Windows update..
If you are in a situation where your computer keeps on saying that the username or password is incorrect Windows 10 startup, then you might want to look into the cause of the issue and fix it. Once it has been fixed, you should be able to log-in to your machine without any issues.
- Why I Get "The Username Or Password Is Incorrect" Error?
- Method 1. Disable Automatic Sign-In For Device Setup
- Method 2. Disable Fast Startup
- Method 3. Remove Password from the Account
- Method 4. How to Fix Login Error "The username or password is incorrect" If You Cannot Sign in
Why I Get "The Username Or Password Is Incorrect" Error?
Before you go ahead and apply the fixes to possibly fix the username or password is incorrect Windows 7 error on your computer, you might be interested in learning why you are getting the error in the first place.
As mentioned earlier, there could be various reasons responsible for the issue on your computer. Sometimes, the error occurs right after you have installed an update on your Windows computer. Even though you do not enter any username or password, your computer keeps on throwing the same error message on your screen.
If you find yourself in that situation, you can actually click on the OK button to be taken to the login screen. Then you can enter your actual username and password to log-in to your computer. It should let you successfully log-in to your account on your machine.
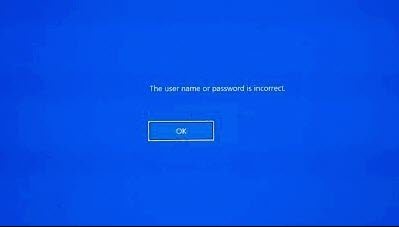
Method 1. Disable Automatic Sign-In For Device Setup
One of the reasons the issue occurs is because you have a certain user account set up to set up the machine after it is updated. You can actually disable this feature so your computer does not automatically use your account details for the setup procedure.
Launch the Settings app from the Start Menu on your computer. Click on Accounts on the following screen to manage your account settings.

- Choose Sign-in options from the left sidebar to view your available sign-in options.
Scroll all the way down until you see the section that says Privacy. Beneath this section, you will have an option that says Use my sign-in info to automatically finish setting up my device and reopen my apps after an update or restart. Disable this option.

Your computer will no longer try to configure itself with your user account. As a result, you will not get the aforesaid error on your machine.
Method 2. Disable Fast Startup
Disabling the fast startup feature is yet another way to get rid of login related issues like the username or password is incorrect Windows 10 remote desktop. You can turn off the feature pretty easily from Control Panel on your PC.
Launch Control Panel and click on the option that says Power Options.

Click on Choose what the power button does in the left sidebar.

Click on Change settings that are currently unavailable on the following screen.

Disable the Turn on fast startup (recommended) option and click on Save changes.

Method 3. Remove Password from the Account
Since you are facing issues with the password of the account, you can remove the password from that account and that should fix it for you.
Launch the Settings app and click on Accounts. Click on Sign-in options and choose Change beneath the Password section.

Click on Choose what the power button does in the left sidebar.

Enter your current password and continue. Do not enter anything in the new password fields and continue.

Your account now does not have a password and so there is no chance you will come across the username or password is incorrect Windows 7 startup issue on your computer.
Method 4. How to Fix Login Error "The username or password is incorrect" If You Cannot Sign in
If you are unable to log-in to your computer, you cannot use any of the above methods to fix the issue on your machine. That is why you have a third-party software to help you out. Enter Windows Password Recovery Tool, a software that enables you to remove passwords from Windows accounts without first logging-in to your account. You can use it from an independent media drive and it should let you remove your passwords.
World's 1st Windows Password Recovery Software to Reset Windows Administrator & User Password.
Free Download Free DownloadStep 1. Download and install the software on your working computer. Plug-in a blank CD/DVD/USB drive into your computer, select it in the software, and click on Burn.

Step 2. Reboot your faulty computer from the newly created bootable drive. Select your Windows installation, choose Reset your password, and click on Next.

Step 3. Choose your user account, select Remove the password, and click on Next.

Step 4. The account password will be removed.
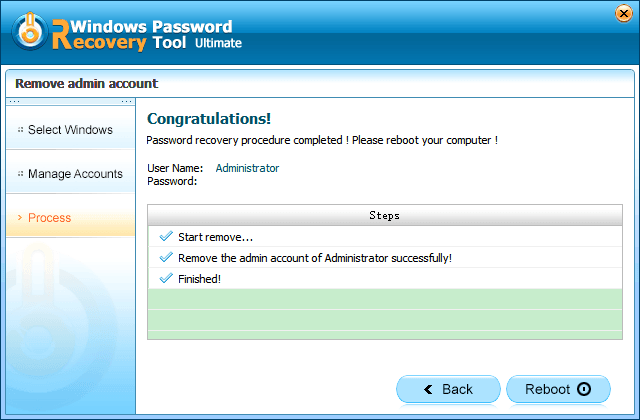
You should not face the issue anymore on your computer.
If your Windows computer keeps on throwing the same username and password incorrect error message again and again, you now know what to do to handle the situation. Our methods above should help you permanently get rid of the issue from your computer. Windows Password Recovery Tool is highly recommended if you want to bypass Windows 10 password without password.
World's 1st Windows Password Recovery Software to Reset Windows Administrator & User Password.
Free Download Free Download