If you have forgotten the password for your user account on your computer and you would like to learn how to unlock PC on Windows 10, the following guide should help you do just that. It is completely normal to forget things like your password especially when you do not use them for a long period of time. Unlocking a locked Windows 10 PC may not be too easy but there are methods that let you get the task done on your machine.
The following guide offers four of the working methods for you to unlock Windows 10 password on your computer. Each of the methods does the same task but in a unique and different way. You may use any of the method that you think is convenient and easy for you to unlock your PC when you have forgotten the password.
- Way 1. Ask Another Admin to Unlock Windows 10 PC for You Free
- Way 2. Unlock Locked Windows 10 PC with Security Questions
- Way 3. Unlock Computer Password with Created Password Reset Disk
- Way 4. Unlock Windows 10 without Password Using A Professional PC Unlocker
Way 1. Ask Another Admin to Unlock Windows 10 PC for You Free
If there is someone who uses your computer with an admin account, they can help you unlock your user account for you on the computer.
An admin account can change passwords for any of the user accounts on the computer and they should be able to easily reset the password for your user account. Once the password is reset, you may use the newly created password to get access to the account on your computer.
That is how to unlock Windows 10 password for free using an admin account.
Way 2. Unlock Locked Windows 10 PC with Security Questions
If you use a newer version of the Windows 10 operating system, you have security questions as one more recovery method for your password. If you have already set this up on your machine, all you need to do is provide answers to your security questions and your PC will be unlocked.
The following shows how you use your security questions to get access to your locked Windows 10 PC:
Reboot your PC and enter a wrong password on the login screen. Click on OK in the prompt that appears on your screen.
Step 1. On the screen that follows, click on the option that says Reset password. It should let you reset your password.
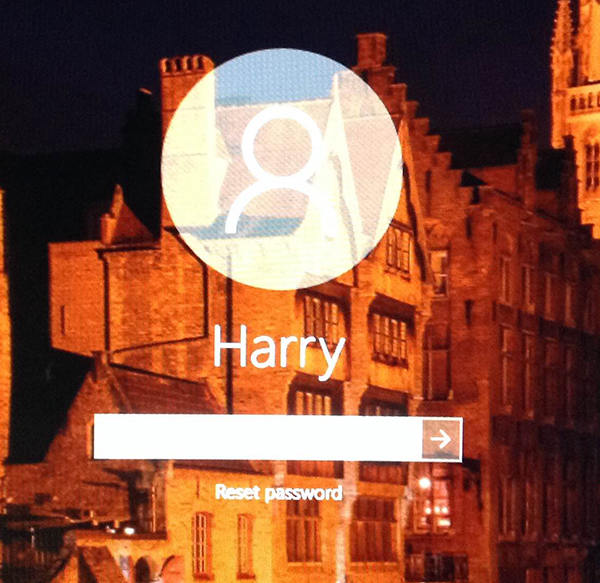
Step 2. Your PC will ask you to provide answers to your security questions. Read the questions, enter their answers in the given fields, and press the Enter button.
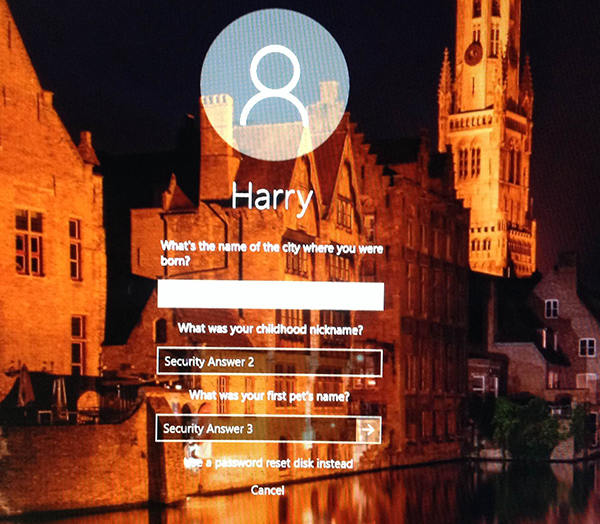
Step 3. Your computer will let you set a new password for your account. Enter in the new password you wish to use.
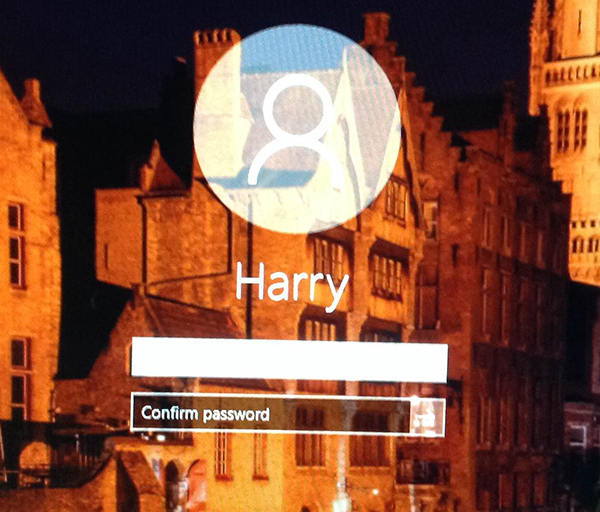
That is how to unlock Windows 10 without password using your security questions. It is a pretty easy way to have your password reset when you forget it on your computer.
Way 3. Unlock Computer Password with Created Password Reset Disk
If you have a password reset disk with yourself, you can use it to reset the password for your user account on your computer. Once the password is reset, you will instantly be able to access your account without any issues on your machine.
The following shows how you use a password reset disk to reset your password:
Step 1. Insert your password reset disk into your computer and click on Reset password on the login screen.
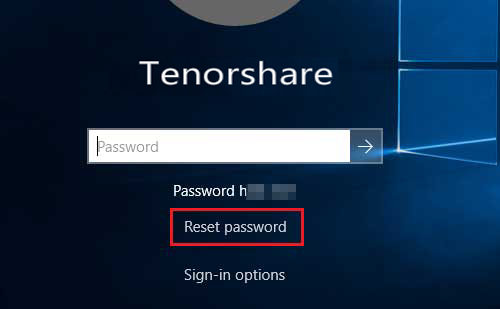
Step 2. Click on the Next button on the following screen to continue with the procedure.
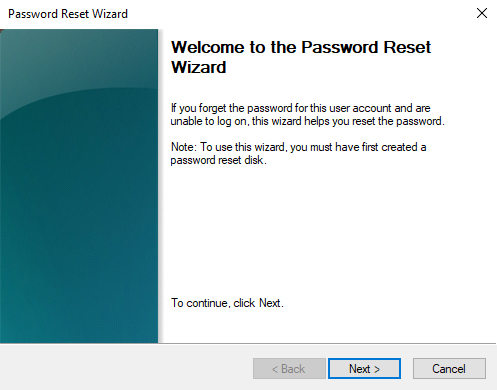
Step 3. Select your password reset disk from the dropdown menu and click on the Next button to continue.
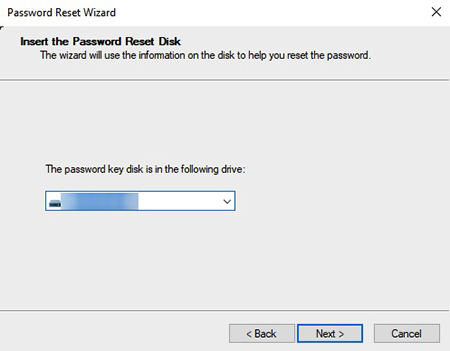
Step 4. Enter a new password you would like to use for your account and hit Next.
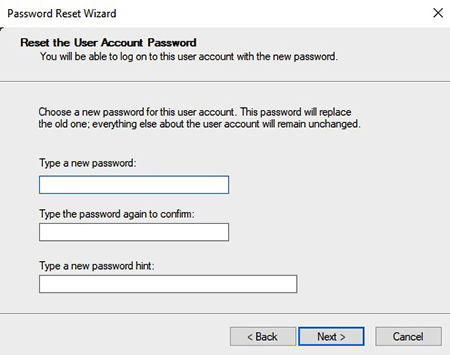
You have successfully reset the password for your account on your machine. You may now use the newly created password to log-in to your account.
That is how to unlock laptop password Windows 10 using a password reset disk.
Way 4. Unlock Windows 10 without Password Using A Professional PC Unlocker
If you do not want any hassle of performing manual methods to unlock your Windows 10 computer, you may use a professional unlock software to do the task for you.
Meet Windows Password Recovery Tool, a software that can let you reset passwords and unlock your computers without you knowing the password for your machine. It comes with various features and the following shows how you use it on your computer.
Step 1. Download and land install the software on your PC. Insert a blank USB flash drive or CD/DVD into any accessible PC, select this in the software, and click on the Burn button.

Step 2. Boot your PC from the bootable drive you just created. Select your Windows installation from the list, choose Reset your password, and click on the Next button.

Step 3. Select your user account on the following screen, checkmark Remove the password, and hit the Next button.

The software will let you know when your password is reset. You are all set. That is how to unlock Windows 10 using a professional unlocking software like Windows Password Recovery.
If you have got your Windows 10 PC locked and you are not able to get into it, the above guide will help you out by teaching you how to unlock Windows 10 password on your computer.
World's 1st Windows Password Recovery Software to Reset Windows Administrator & User Password.
Free Download Free Download