How Do I Start Windows 10 in Safe Mode?
If you have a problem with your PC, you can troubleshoot by starting in safe mode. In Windows 10, many troubleshooting process require you to enter into safe mode. In safe mode, Windows only loads the most essential services and drivers in order for it to run. Here in this post, we will list 3 ways to start Windows 10 in safe mode.
- Method 1: Start Windows 10 in Safe Mode Using Advanced Startup Settings
- Method 2: Start Windows 10 in Safe Mode using System Configuration
- Method 3: Start Windows 10 in Safe Mode with Command Prompt
Note: Choose whichever method you like. Make sure you remember the Windows 10 administrator password reset so that you can get access to your computer.
Method 1: How to Start Windows 10 in Safe Mode with Advanced Startup Settings
- 1. Open Settings, and click on Update & security.
- 2. Tap on Recovery on the left, click Restart now under Advanced startup on the right. Then the computer will reboot.
- 3. Click on Troubleshoot and then choose Advanced options.
- 4. In Advanced options, click on Startup Settings. Then you will see many options. Click Restart. When the computer restarts, press the Key below for what mode you would like to start Windows 10 in.
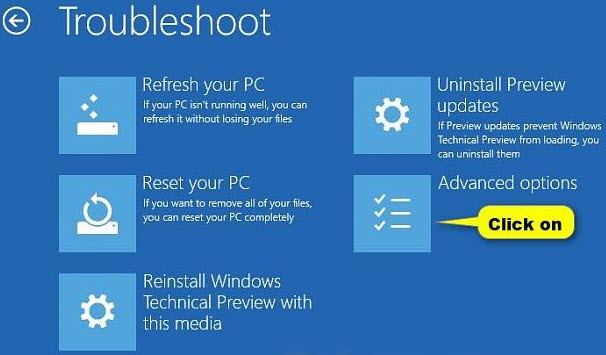
| Key to press | Mode |
| Enter | Normal Mode (default) |
| 4 or F4 | Safe Mode |
| 5 or F5 | Safe Mode with Networking |
| 6 or F6 | Safe Mode with Command Prompt |
Note:
Safe mode with Networking: Start Windows in safe mode and includes the network drivers and services needed to access the internet or other computers on your network.
Safe Mode with Command Prompt: Start Windows in safe mode with a command prompt Windows instead of the usual Windows interface. This option is intended for IT pros and system admins.
Method 2: How to Get to Safe Mode in Windows 10 Using System Configuration
- 1. Press Windows +R keys simultaneously on the keyboard.
- 2. In the opened Run window, type "msconfig" and press Enter.
- 3. From the System Configuration box, go to the Boot tab.
- 4. Under the Boot options, check the Safe boot checkbox.
- 5. Click OK, and when prompted. Click Restart to start Windows 10 in safe mode.
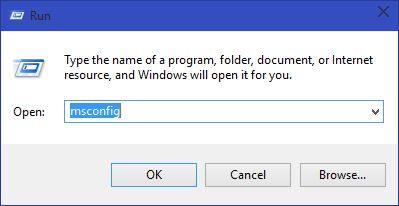
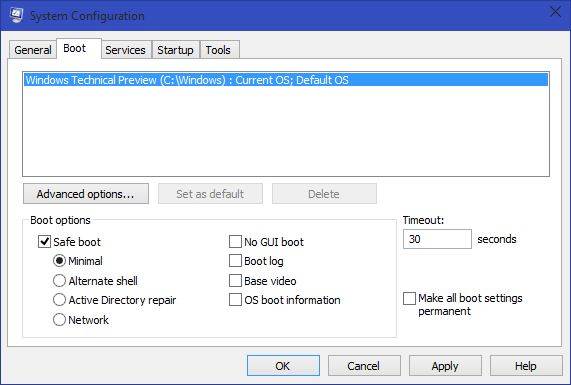
Method 3: How to Boot into Safe Mode in Windows 10 Using Command Prompt
1. Click Start menu, type cmd.exe there and press Ctrl + Shift + Enter to launch the elevated command prompt.
2. Type the corresponding command for different requirements.
- For safe mode, enter the command below:
bcdedit /set {current} safeboot minimal - For safe mode with Networking, enter the command below:
bcdedit /set {current} safeboot network - For safe mode with Command Prompt, enter the command below:
bcdedit /set {current} safeboot minimal
3. Then restart the Windows 10 computer in safe mode.
World's 1st Windows Password Recovery Software to Reset Windows Administrator & User Password.
Free Download Free Download