It is not easy to reset the password of your Windows 10 account, especially when you are locked out of it. The new Windows 10 has a lot of security measures that stops breaking into the device, even if he/she is the genuine user. If you are struggling with such a situation then you can easily reset Windows 10 password Command Prompt.
Command Prompt is a Windows 10 utility and it is very effective. If you are logged in or logged out it does not matter if you know the procedure then you will be able to unlock the device with the CMD. Unfortunately, the procedure is a bit difficult; so, it detailed below for you convenience.
- Part 1. How to Reset Local Admin Password Windows 10 with CMD When Locked Out
- Part 2. How to Reset Windows 10 Password with Command Prompt When you are Logged in
- Part 3. The Easiest Way to Reset Windows 10 Admin Password with Windows Password Tool
Part 1. How to Reset Local Admin Password Windows 10 with CMD When Locked Out
If you have locked out Windows 10 account; well, then the procedure will be a bit complicated but you will be able to reset Windows 10 password. This procedure requires the help of Windows 10 installation disk. Follow the guide below from the beginning in order to make Windows 10 password reset CMD.
Step 1: Now, insert the installation disk into the locked computer and boot. Enter the BIOS settings and change the boot priority to make the computer boot from that disk.
Step 2: As soon as the computer boots from the disk, Windows setup will be initiated automatically. Here, you need to press "Shift + F10" to open the "Command Prompt".
Step 3: Step 3: In the "Command Prompt"windows you need to type the following commands and run them. Doing so, will change the Utility manager of Windows Sign-in screen with Command prompt.
move d:\windows\system32\utilman.exe d:\
copy d:\windows\system32\cmd.exe d:\windows\system32\utilman.exe
Just remember that, in those command lines; the letter "D" indicates the System Drive. You have to change it as per the name of your system drive.
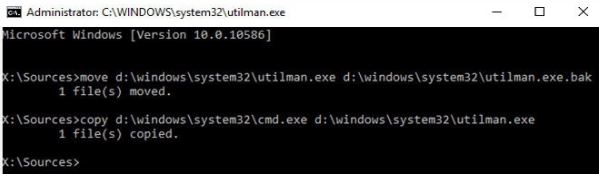
Step 4: After running those 2 command lines properly, you can remove the Windows 10 installation disk from the computer. Now, you have to reboot the computer.
Step 5: After the computer starts again, it will show the Windows 10 sign-in screen. You need to click on the "Ease of Access" icon, visible at the lower right-corner of the panel. Doing this will pull up the Command Prompt windows again. In the command Prompt window, type the following command;
Net user<username><password>
Step 6: Now, hit "Enter" to execute, in order to set a new password for your account. After the password reset is finished, you can close the Command Prompt window and sign-in to your Windows 10 account using the password you just set.
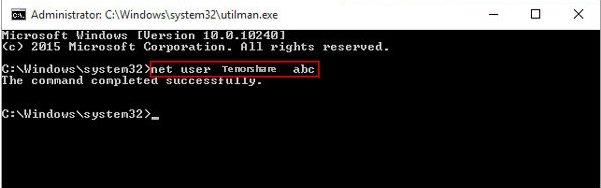
Step 7: The procedure is complete but it is very important to put back the Utility Manager at its proper place. If you don't anyone who clicks on the "Ease of Access" icon will be able to change your password without your knowledge. So, do the following;
1. Insert the Windows 10 installation disk again and boot from it.
2. Windows 10 setup panel will appear and juts like before, you have to press "Shift + F10", in order to run "Command Prompt".
3. Now, you have to run the following command.
copy d:\utilman.exe c:\windows\system32\utilman.exe
Now, the following message will pop-up on the screen;
Overwrite d:\windows\system32\utilman.exe? (Yes/No/All)
Type "Yes" and hit "Enter" to execute.
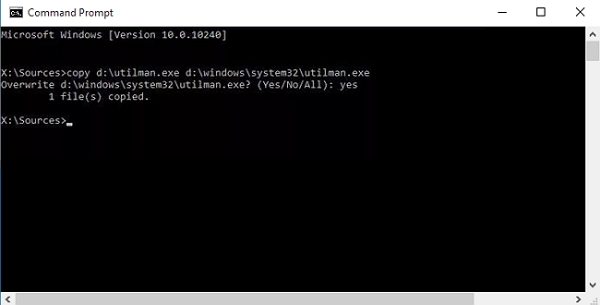
That's it; end of procedure. Now, just restart your computer and everything will go back to normal.
Part 2. How to Reset Windows 10 Password with Command Prompt When you are Logged in
If you are able to login to your PC, reset Windows 10 login password will be much easier. This procedure is extremely simple. Here is how to reset Windows 10 password using CMD;
Step 1: As you are already logged in, press "Windows Key + X" on your keyboard and choose "Command Prompt from the menu.
Step 2: Type the following command in the command prompt window, in order to reset the password;
net user <username><password>
Alternatively, you can run the following command to create a new account;
net user <username> /add
net localgroup administrators <username> /add
This is it, you have completed the procedure successfully. Next time you log in to that computer, you have to use the new password.
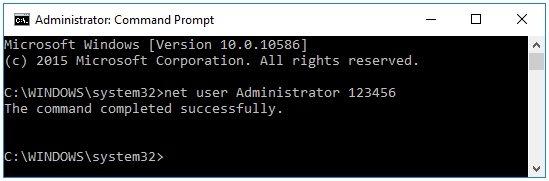
Part 3. The Easiest Way to Reset Windows 10 Admin Password with Windows Password Tool
Now, Command Prompt is an excellent Utility tool, it can deal with almost any difficulty you have with your Windows 10 Operating System but if there is an easier way to reset the password of your Windows 10 Admin account, then you must try it out.
Well, this new easier method requires the use of a professional third-party password recovery program. There are several of them available but after a lot of trial and error we decided to go with Windows Password Recovery Tool. It is a damn good program and works quite efficiently. If you want to know how you sue it, just follow the guide below;
Step 1: Download and install the Windows Password Recovery tool on any PC you can access and then launch it. Now, the program will ask you to select a boot media. You can select between CD/DVD or USB. We chose to go with the USB.

Step 2: Connect that USB drive you just created into the locked computer. Now, restart your computer and use keys like "F12" or "ESC" to access the Boot menu. These keys varies, depending on the brand of computer you are using. .
Step 3: So, after accessing the Boot menu, you will be faced a list of boot choices. Select USB among them. You can use the "Arrow" keys to highlight the required option and hit "Enter" to execute.
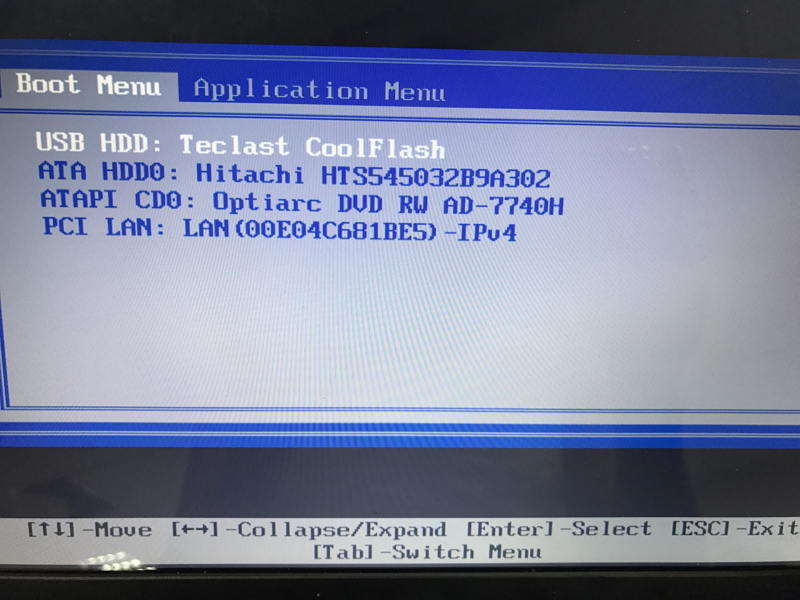
Step 4: Now, your computer will start to load Windows Password Recovery Tool, select your Windows installation from the list. Then, select the Reset your password option and click on Next.
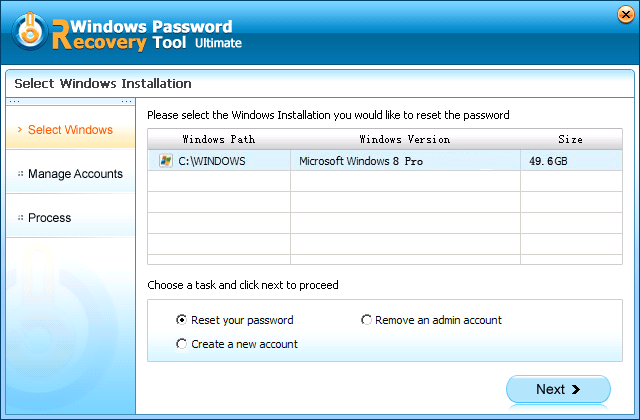
Step 5: Choose the account whose password you need to reset and enter the new password. After that click "Next" to proceed.

After the password removal is complete, click "Reboot" on the screen to restart the computer. This is the easiest way to remove the password from your locked Admin account.
Conclusion
It is true that resetting Windows 10 password from CMD is effective but it is a command based utility, a single mistake can ruin things and people do really struggle implementing those text based commands. So, we have devised an alternative, it is effective and the procedure is bit elaborated but it is the easiest. Using Windows Password Recovery Tool will be easier and more effective.
World's 1st Windows Password Recovery Software to Reset Windows Administrator & User Password.
Free Download Free Download