With the improved performance and high stability, Windows 10 has attracted a lot of fans since it was available. But there are also many bugs there, Windows 10 keyboard not working is just one of them. Some users said the number keys are responding, some complained all of the keys become dead. Luckily, this post has gathered several useful methods to help people fix keyboard function, media, volume and other keys not working on Windows 10 quickly.
Method 1: Use the Windows Key + Space
When some keys not responding on keyboard, they might be locked accidently. You can try to fix this by pressing Windows Key and Space on the keyboard and the locked keys will work. If only number keys not working on Windows 10 laptop, check the "Num Lock"; key to make sure it's on.
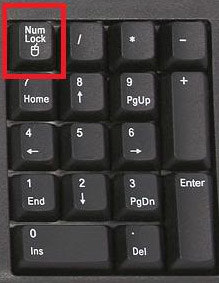
Method 2: Adjust Settings for the Keyboard
Sometimes Windows 10 keyboard still not working in search or cortana after unlock the keys from the keyboard, you need to turn off filter keys to fix this issue.
- Open computer and click Start button, go to Control Panel. Click "Ease of Access"; in the Category
- Now you can see five options below, click "Change how your keyboard works"; from them
- Scroll down the page and make sure the "Turn on Filter Keys"; option is clear, press OK to save the change
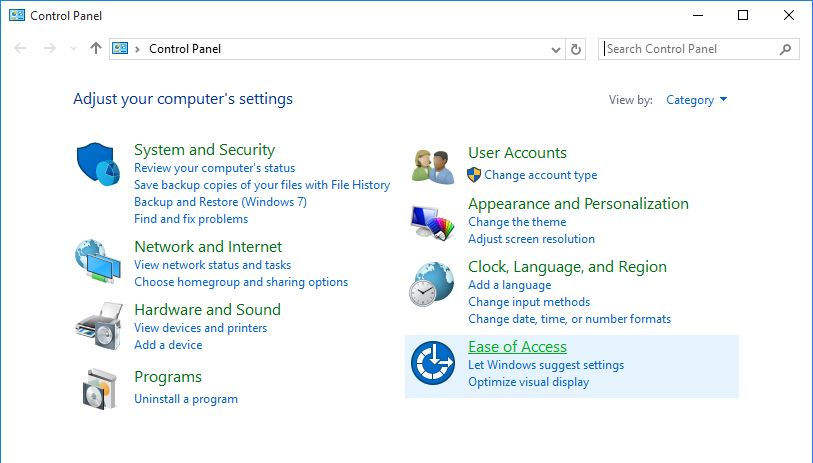
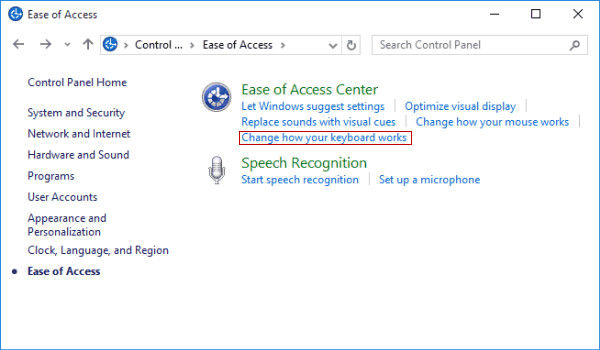
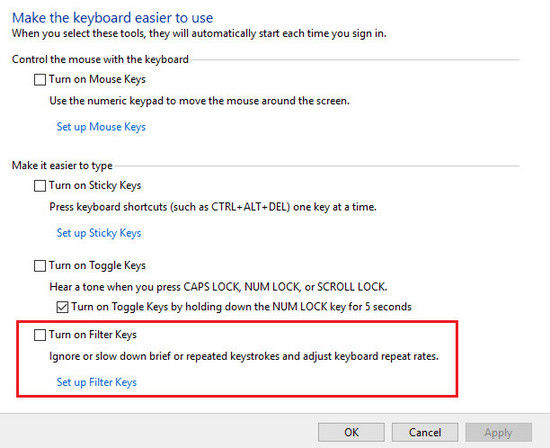
Method 3: Uninstall Synaptics Driver
If you have upgraded Windows 7/8 to Windows 10 and the laptop keyboard keys not typing letters correctly, it can be the incompatibility of Synaptics driver.
- Click Start button and select Device Manager from the menu
- Locate Synaptics driver when the Device Manager opens, right click it and choose Uninstall from the menu
- Check the Delete the driver software for this device and click OK.
- When uninstall the driver completes, restart your computer to check if the keyboard working or not.
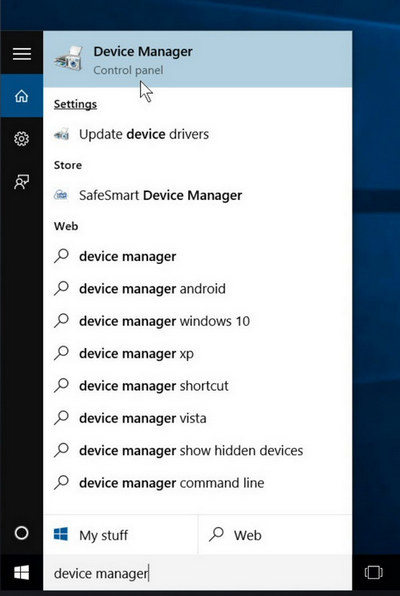
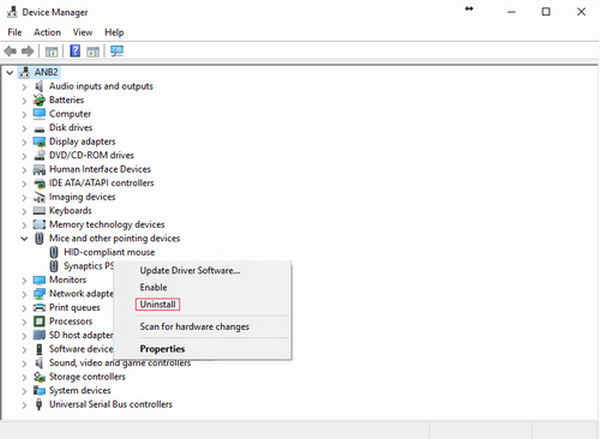
Method 4: Install the Latest Updates
The new Windows updates are released to improve the performance of the current version. If the Windows 10 keyboard not working after sleep, upgrade, reboot or installing, you can install the latest updates to fix this error.
- Click the Start button, enter "Windows Update"; in the search box, and click "Windows Update";.
- In the left pan, click "Check for updates";. On the "Select the updates you want to install"; page, select the drivers you want to install.
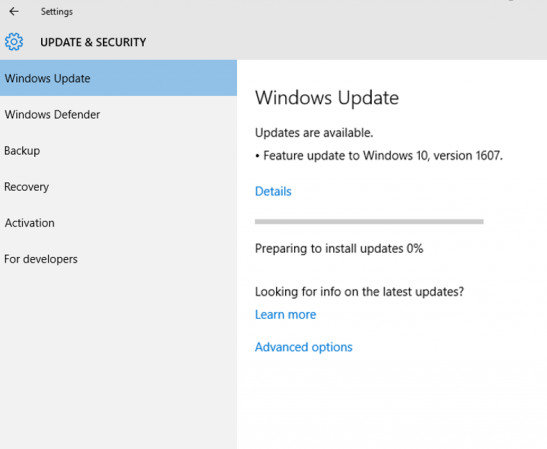
Tip: If you forgot the login password on Windows 10, you can try Windows 10 Password Recovery Tool to crack the password and get access to computer within minutes.
Now you got to know how to fix keyboard keys not responding completely. If the keys still not typing, you can use a USB keyboard or go to the repair store for help.
World's 1st Windows Password Recovery Software to Reset Windows Administrator & User Password.
Free Download Free Download