Whether you already know or you do not, your Windows 10 computer has at least one administrator account registered on it. Most likely you will be using an admin account as that is what allows you to install apps and make system modifications to your machine. If you ever forget the password for your account, you may want to learn how to find administrator password Windows 10 so you can find your password and use it to log-in to your account.
In the following guide, you are going to learn how to find administrator password on a computer that runs Windows 10 operating system. As the administrator password is important, learning how to find it is also important as it will then let you perform a number of tasks without any restrictions on your computer. Let's check out the guide to find administrator password Windows 10:
- Part 1. What is An Administrator Password?
- Part 2. How to Find Administrator Password on Windows 10?
- Part 3. How to Find Lost Administrator Password on Windows 10?
Part 1. What is An Administrator Password?
If you do not already know, this section sheds light on what an administrator password is and where and how it is used on a Windows computer.
An administrator password is the password that you use to log-in to the admin account on your Windows PC. If your account is the admin type, the current password that you use to log-in to your account is the administrator password for you. Similarly, there may be other admin users on your computer with their own administrator passwords.
An admin password allows you to make tons of changes even to the core system files on your computer. It lets you install new software, remove old programs, and make modifications to utilities like Windows Registry. Therefore, it is important that you keep your admin password confidential or anyone with access to the password will make any change they want to your machine.
Part 2. How to Find Administrator Password on Windows 10?
Now that you know what an admin password is, where it is used, and how important it is to you, you may want to find out how you can find the administrator password on your Windows 10 PC.
The thing with admin passwords is that you cannot view them on your computer. You only enter them when you are logging-in to your machine but they are not viewable like other text files on your system. However, you can change the password to any other password without requiring to enter your current password if you wish to do it.
The following are the steps on how you can go about resetting the administrator password for your user account on a Windows 10 based PC:
Step 1: Launch the Settings app on your machine by pressing Windows + S key combination. When the app launches, select the option that says Accounts to launch your account settings menu.
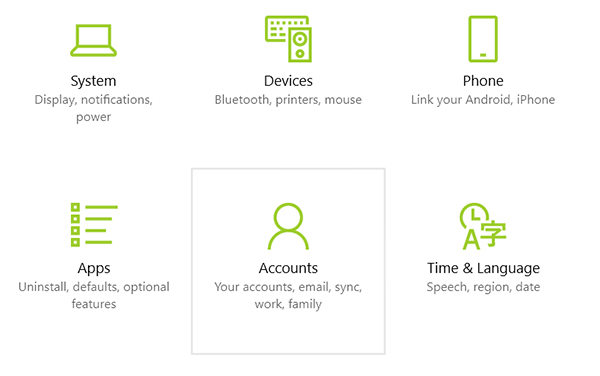
Step 2: On the screen that follows, you will find several options in the left sidebar. From the available options, click on the one that says Sign-in options as that is where the option you are looking for is located.

Step 3: On the right-hand side, you will find a section called Password. Click on the Change button in the section to change the administrator password for your account.
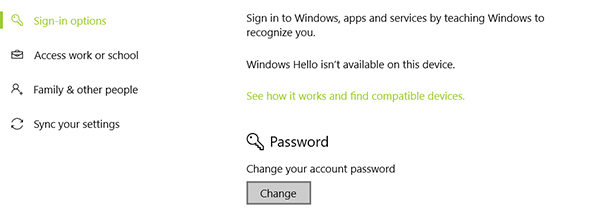
Step 4: Enter in a new password for your account and hit Enter.
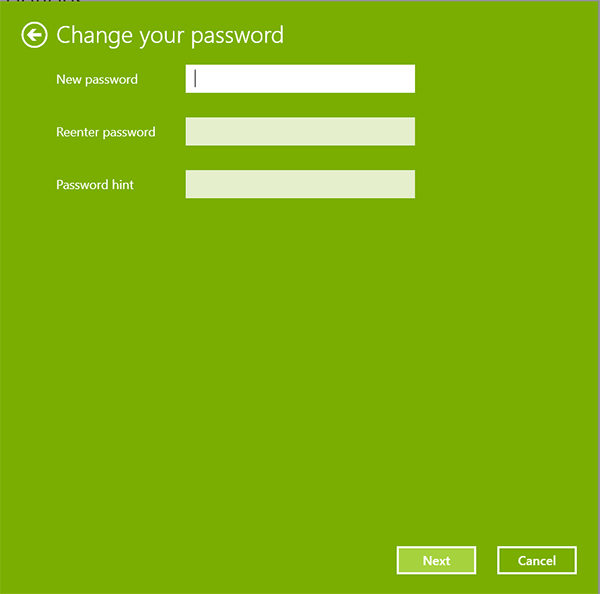
Your administrator password should now be reset. That is how to find admin password Windows 10 and reset it on your computer.
Part 3. How to Find Lost Administrator Password on Windows 10?
If you have lost your admin password and you cannot recall it no matter what, you are in trouble as your computer will not let you perform major tasks without the admin password.
Fortunately, though, there is a software called Windows Password Recovery Tool that allows users like you to reset your forgotten administrator passwords on your computers. You do not need to know your password to reset it as the software takes care of it for you. The following is how it works:
World's 1st Windows Password Recovery Software to Reset Windows Administrator & User Password.
Free Download Free DownloadStep 1. Download and launch the software on an accessible PC. Insert a blank CD, DVD, or a USB flash drive into your computer, select your media in the software, and finally click on the button that says Burn.

Step 2. Insert the newly created bootable drive into your locked laptop and boot-up your computer from the newly created CD/DVD/USB flash drive. Choose your Windows installation on the first screen and then select the Reset your password option and click on Next.

Step 3. Click on the user account for which you need to recover the password. Click on "Remove the password" and proceed to click on "Next" to remove it.

The software will go ahead and get the admin password reset for your account. Learning to use the above software is much more useful than learning how to find administrator password using CMD.
If you are looking for the administrator password for your Windows 10 PC but you do not know where it is located, the above guide will help you find it on your machine. It also teaches what you can do if you forget the password for your account.
World's 1st Windows Password Recovery Software to Reset Windows Administrator & User Password.
Free Download Free Download