Part 1: Factory Restore ASUS Using Command Prompt
Sometimes the reset process will get stuck when restoring factory settings e.g. process freezes at 50%. In such cases, the recovery partition is usually damaged and you should return it to a service center if the warranty is still valid. However, you can reset the laptop using command prompt if warranty isn’t an option.
Boot the laptop in Safe Mode by using Shift + Restart on the sign-in page (click on Power icon press and hold “Shift” and click “Restart”). When Windows reboots, select troubleshoot among the options provided. In the Troubleshoot menu, select advanced options and then startup settings. Press 4 or F4 to restart the laptop in Safe Mode.
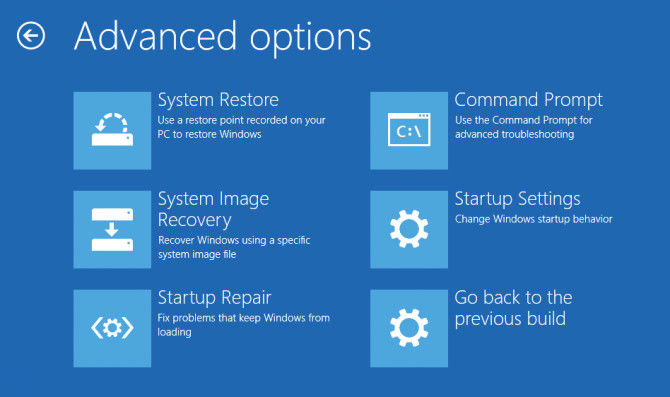
While in Safe Mode, open Command Prompt by typing ‘cmd’ in the run box or Start menu. Type the following text in Command Prompt; rstui.exe and then press “Enter”. This is a System Restore command which will open a wizard immediately. Follow the instructions to reset your ASUS laptop.
Part 2: Factory Reset ASUS via Default Reset Option
Click the Start button on the bottom-left side of the screen. On the Start Menu, click on settings and then select update and security.”
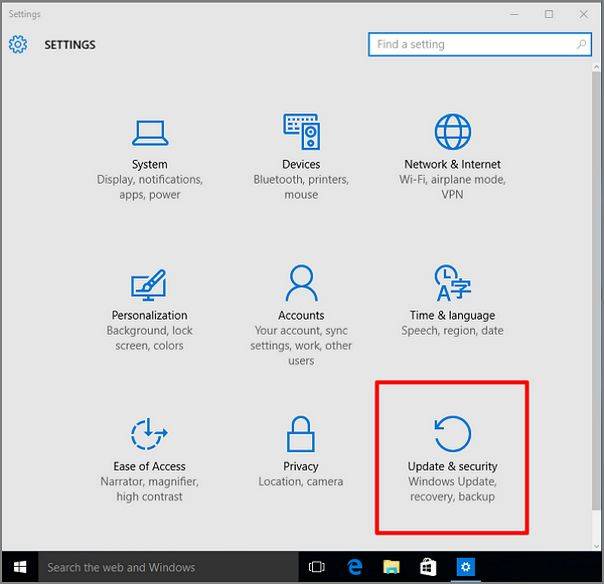
From the update & security menu, select recovery and then click on get started under the reset this PC option. Another screen will appear prompting you to choose an option between; keep my files, remove everything and restore factory settings.
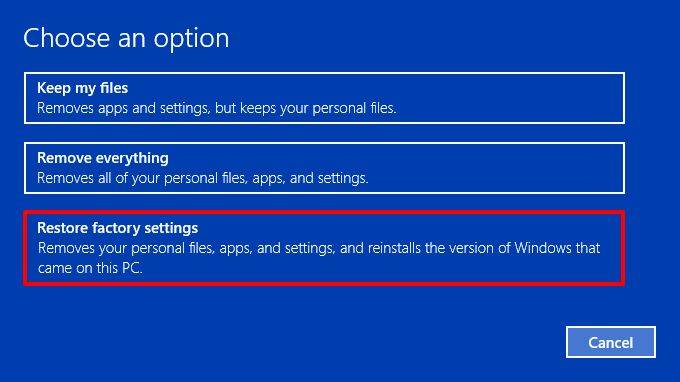
Select restore factory settings and on the next screen, decide whether you only want to remove files from the drive where Windows is installed or if you want to wipe all drives. Next, select how you want to clean the drive; select either just remove my files or remove files and clean the drive. Click the restore button when the ready to reset screen appears.
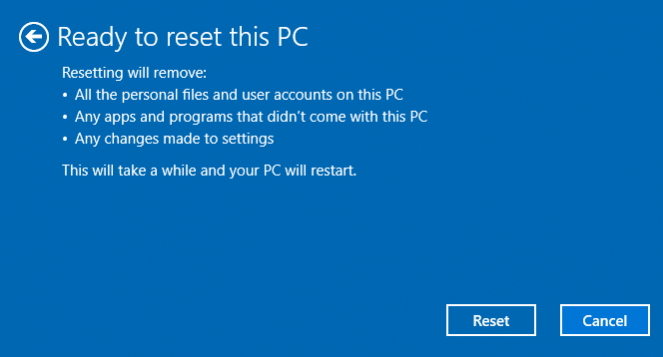
Wait for the process to finish and automatically restart the laptop. This is an effective way to restore ASUS laptop without disk.
Part 3: Resetting ASUS Laptop with Hidden Partition
Start by booting or rebooting the ASUS laptop if it was already on. As soon as the ASUS logo appears on the screen, press F9 which will allow access to the hidden partition. On the windows boot manager window that is launched after pressing F9, you should press the Enter key. Select your preferred language from the options and click on “Next” button. The following screen will prompt you to select one of the following options; “Recover Windows to First Partition Only”, “Recover Windows to Entire HD” and “Recover Windows to Entire HD with Two Partitions.” The first option will delete only the first partition and leave other partitions unaffected. The other options will wipe all partitions although the third will create two partitions with Windows installed to the C: partition.
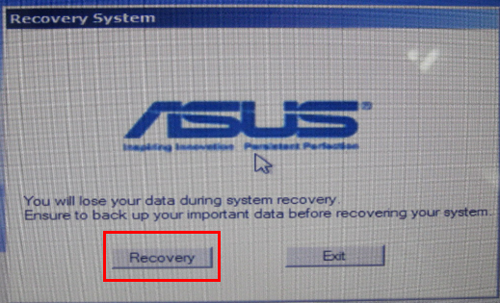
After selecting an option, click next and click on recovery on the confirmation window.
Part 4: Recovering Lost ASUS Windows 10 Passwords
If the problem with your ASUS laptop is a forgotten password, you don’t need to reset the whole drive. Instead, make use of Windows Password Recovery tool. It can recover passwords from any domain (administrator or limited user) and is faster than other password recovery tools. Windows Password Recovery tool burns an ISO image on a CD or DVD which is used to crack the locked password. You can choose quick recovery for a fast and standard recovery or advanced recovery wizard which allows you to select the boot media, system version and create a bootable USB drive.

World's 1st Windows Password Recovery Software to Reset Windows Administrator & User Password.
Free Download Free Download