When it comes to creating new accounts on a Windows 10 PC, you have several ways to do the task. If you are looking for methods on how to create administrator account in Windows 10, you can use the same steps that you use for other account creation. Your admin account will then be ready for you to use.
On a Windows 10 machine, the ways to create admin account Windows 10 are as the following. You can either use command prompt, settings, local users console, or a third-party software to create the required accounts.
The following guide walks you through the steps for each of these methods so you know exactly how to create admin accounts on Windows 10.
- Way 1. Create Administrator Account from Command Prompt
- Way 2. Create Administrator Account from PC Settings
- Way 3. Create Administrator Account from the Local Users and Groups Console
- Way 4. Create Administrator Account in Windows 10 without Login
Way 1. Create Administrator Account from Command Prompt
If you are a geek and Command Prompt happens to be your favorite place, you will be glad to know that you can use your favorite command line editor to create administrator account Windows 10.
There is a command that allows you to set up new accounts with whatever rights you want from the Command Prompt on your computer. The following are the exact steps on how to do it.
Step 1. Press the Windows + R keys at the same time, type in cmd, and hit Enter to open a Command Prompt window.
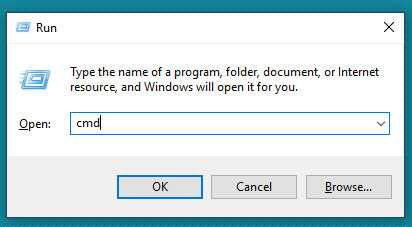
Step 2. When the command prompt window opens, type in the following command and hit Enter. Make sure to replace USER with the username and PSWD with the password for your new account.
net user USER PSWD /add
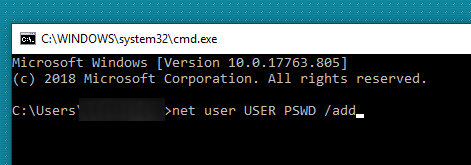
Step 3. After the user account is created, you will want to give the admin rights. To do so, run the following command in your Command Prompt window. Be sure to replace USER with the username of your newly created account.
net localgroup administrators USER /add
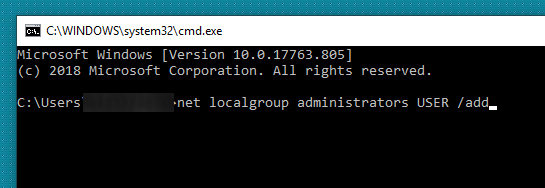
Once the above command is executed, your chosen account will be created and be assigned all the administrator privileges.
Way 2. Create Administrator Account from PC Settings
If you do not wish to use Command Prompt to create local admin account Windows 10, then another way to create user accounts is to use the Settings app on your computer. It lets you create both normal as well as admin accounts with just a few clicks. The following shows how to use it for creating your new admin account.
Step 1. Launch the Settings app on your PC and select the option that says Accounts.
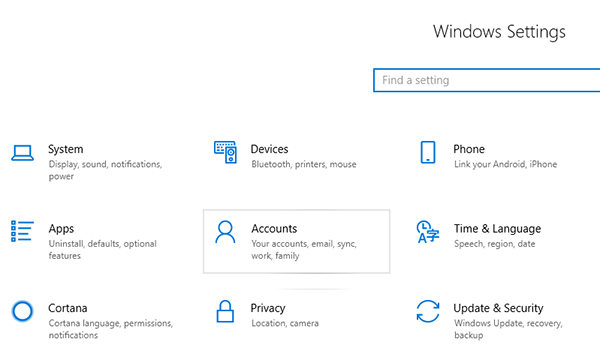
Step 2. Click on Other users in the left sidebar and you will see a new menu on the right-hand side pane. Select Add someone else to this PC from the newly opened menu.
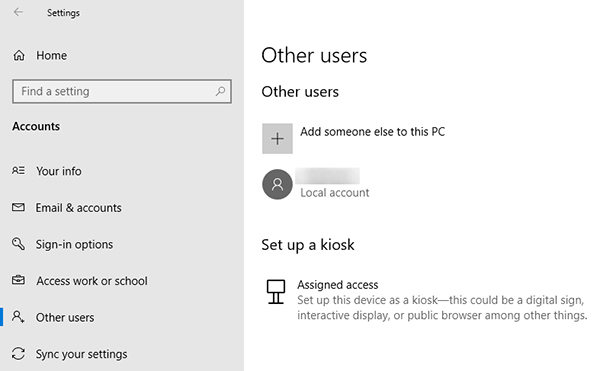
Step 3. Enter a user name for the new account you want to create. Then, enter the password for your account and finally click on the Next button.
Step 4. When the account is created, select it on your screen and click on the button that says Change account type.
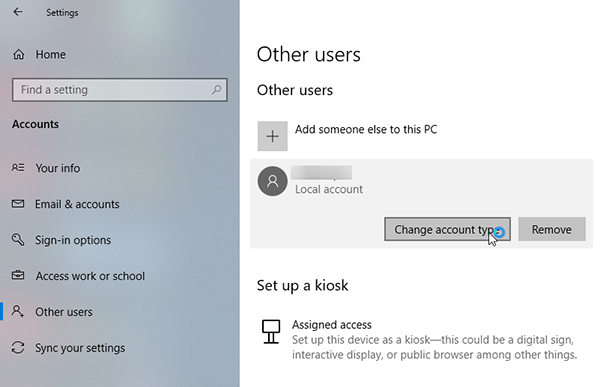
Step 5. Select Administrator on the following screen and click on OK.

Your newly created account should now be an admin account.
Way 3. Create Administrator Account from the Local Users and Groups Console
Local Users and Group console can also help you add new accounts to your computer. The following shows how to create an admin account on Windows 10 using this console:
Step 1. Press the Windows + R keys at the same time, type in lusrmgr.msc, and hit Enter.
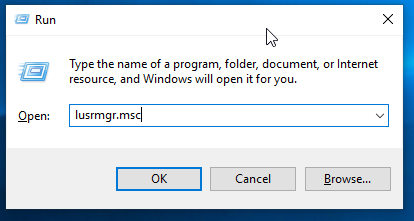
Step 2. Right-click on Users in the left sidebar and choose New User.
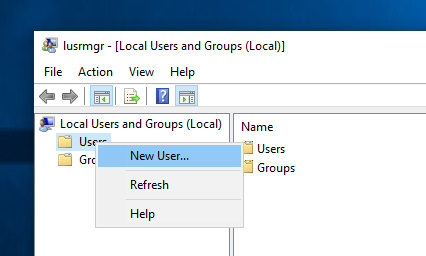
Step 3. Enter the user's username and password. Then click on the button that says Create.
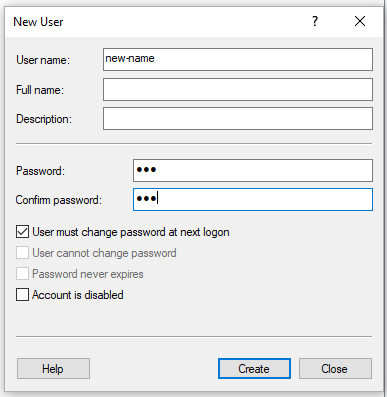
Step 4. Double-click on the newly created account and go to the Member Of tab. Click on the button that says Add.
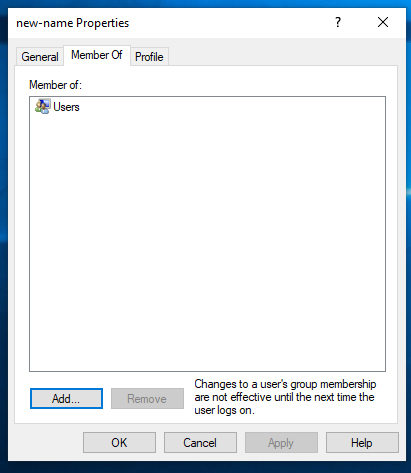
Step 5. Type in Administrators in the box on the following screen and click on OK.
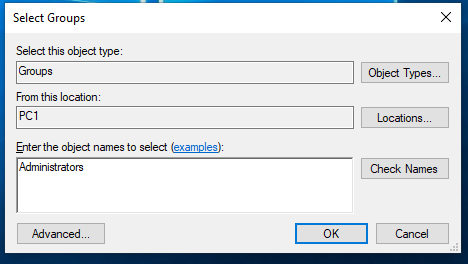
You have successfully created an admin account on your Windows 10 PC.
Way 4. Create Administrator Account in Windows 10 without Login
What you will notice in the above methods is that you must be logged-in to an account before you can create new accounts. What if you want to create an admin account without logging-in first? Well, there is a way.
Meet Windows Password Key, a software that makes it possible for you to create admin accounts without the need to first log-in to an existing account. Here we show you how to use it to do the task.
Step 1. Insert a blank USB flash drive or CD/DVD into your computer. Download the software, launch it, select your drive, and click on Burn.

Step 2. When the media is burned, boot your computer from the newly burned media drive. Choose your Windows installation, select Create a new account, and click on Next
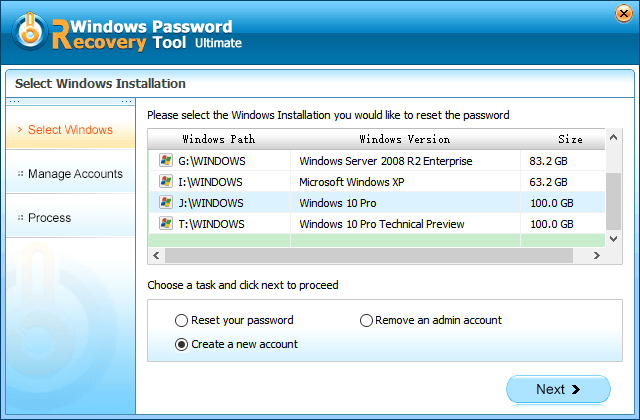
Step 3. Enter the username and password for your new account. Click on Next to continue.
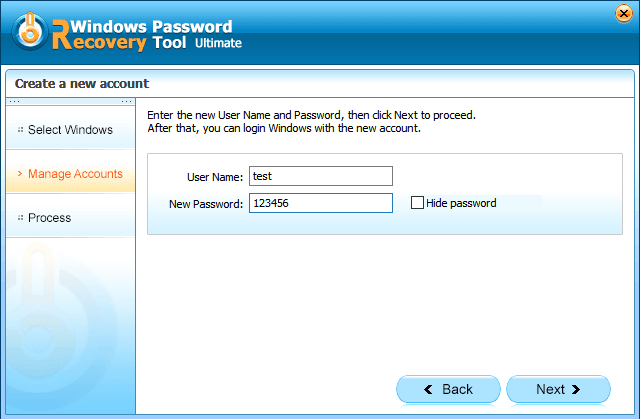
Step 4. Your account will be created and you will be notified.
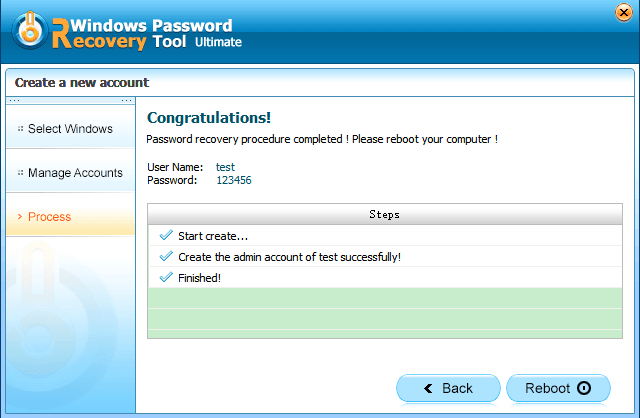
Windows provides you with multiple ways to create admin account Windows 10 and we cover multiple of those methods in our guide above. In case you lost Windows 10 password, there is even a method to create admin accounts without logging-in to an account.
World's 1st Windows Password Recovery Software to Reset Windows Administrator & User Password.
Free Download Free Download