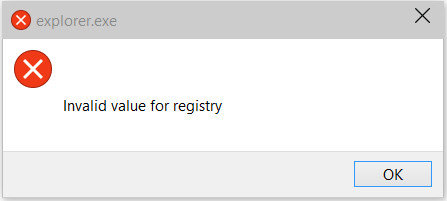
Many people have seen invalid value for registry when opening jpg pictures after upgrading Windows 7/8/8.1 to Windows 10. Some people even encountered this issue when viewing other kinds of files as well as apps. The reason for this error mostly is the registry entry of previous version of affected app. You shouldn’t just edit/open or change registry settings manually unless you’re pretty sure about what you’re doing. Follow this article to see how to fix invalid registry value in your computer.
Note: Want to keep your newly upgraded system stable and perform well? Just free to try Windows Care Genius - an all-in-one PC system care tool that can help your health check and optimize your computer to best performance with only 1 click.
How to Fix Invalid Value for Registry Windows 10
Following are the most effective ways of removing registry entries error in Windows 10 and other Windows version. Just go through the steps to get the error fixed with ease.
Solution 1: Clear Windows Store Cache with WSReset.exe
Solution 2: Delete the Old Registry Entries
Solution 1: Clear Windows Store Cache with WSReset.exe
- Go to the Start Screen or the Windows Modern UI screen
- Type in WSReset.exe
- Click on Run as administrator
Windows Store will open and you’ll get a conformation message saying that: The cache for the Store was cleared. You can now browse the Store for apps.
Solution 2: Delete the Old Registry Entries
As the problem is related to registry entries, you can easily repair registry entries by deleting the older registry entries and clean out all the Windows store caches.
Step 1: Go to Registry Editor by pressing Windows + R, type “regedit” in the editing area and click ok.
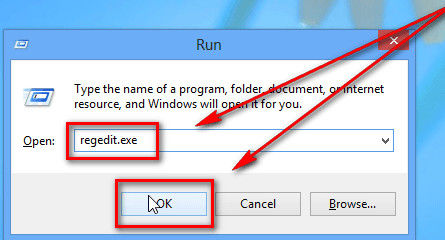
Step 2: In the left pane of Registry Editor, choose the following registry key:
HKEY_CURRENT_USER\Software\Classes\LocalSettings\Software\Microsoft\Windows\CurrentVes
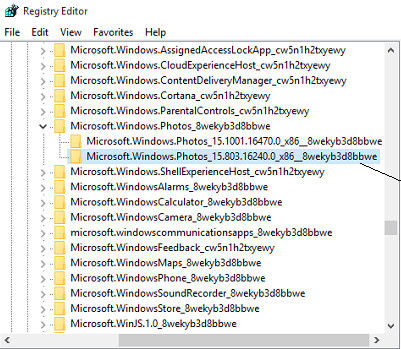
Step 3: Take ownership of Microsoft.Windows.Photos_8wekyb3d8bbwe registry key in this registry location, and then expand Microsoft.Windows.Photos_8wekyb3d8bbwe key and examine sub-keys next to it. Remove the outdated version registry entries which should be equal to number of keys for newer version.
Step 4: Once you spotted all of the outdated version keys, select and delete all registry key value batch file. After deleting lower version number entries close Registry Editor and restart your system.
5 Tips to Keep Windows 10 Safe
1. Limit startup process. There are many unnecessary programs start to run after every time you open computer. Press Ctrl-Shift-Esc. Switch to the Startup tab, You can right-click on any entry to change this status
2. Clean up your disk. Too much caches accumulated in your disk will definitely slow down the running speed of your Windows system. Clean out all the junk files on your disk from time to time to gain a safe system.
3. Check for viruses and malware. You can use the built-in Windows Defender or third-party software to prevent your computer from virus attacks.
4. Use the Troubleshooter to optimize the performance. Run the troubleshooter and it will find the causes of your slowdown, continue the troubleshooting process to fix any possible error.
5. Turn off search indexing. Search indexing can eat up system resources, open the Indexing Options Control Panel window, click Modify and remove locations being indexed and file types.