If you want to do any task that requires admin privileges, you must be logged-in as an admin user on your computer to perform the task. If you do not happen to be an admin user, you can enable an admin account on your machine and perform all the admin-level tasks on your computer. There are two ways to enable administrator account Windows 10 without logging in.
The Windows 10 comes built with a hidden admin account. The account does not show up in your users list, however, there is a method that helps reveal the account so you can log into it and use it to do your tasks.
Another way is to create a completely new admin account and use it to do your tasks. This requires using a third-party software as Windows, by default, will not let you create new user accounts without logging-in to an account first.
In the following guide, you will learn multiple ways to enable administrator account Windows 10 without having to log-in to your computer first. Let us check them out one by one.
- Method 1. One Click to Create an Administrator Account in Windows 10 without Logging In
- Method 2. Enable hidden Administrator account in Windows 10 with Installation disk
Method 1. One Click to Create an Administrator Account in Windows 10 without Logging In
One of the best ways to gain admin privileges without an admin account on a Windows 10 machine is to create a new admin account. While many users may say that you cannot create an admin account without logging-in, it is not true.
There is a software called Windows Password Recovery Tool that allows you to create as many admin accounts as you want without logging-in to any account on your computer. The reason you are able to use the software without logging-in is because it runs from an independent media drive. You do not need to boot into your machine to use the software. Here is how you create and enable admin account Windows 10 using this software:
World's 1st Windows Password Recovery Software to Reset Windows Administrator & User Password.
Free Download Free DownloadStep 1. Download the software and launch it on your other computer. Insert a blank CD/DVD/USB flash drive into your computer, select it in the software, and click on the Burn button.

Step 2. When the bootable media drive is created, boot your main computer from the newly created media drive.
Step 3. Your computer boot-up with the main screen of the aforementioned software. On this screen, select your Windows installation from the list, choose the Create a new account option, and click on the Next button.
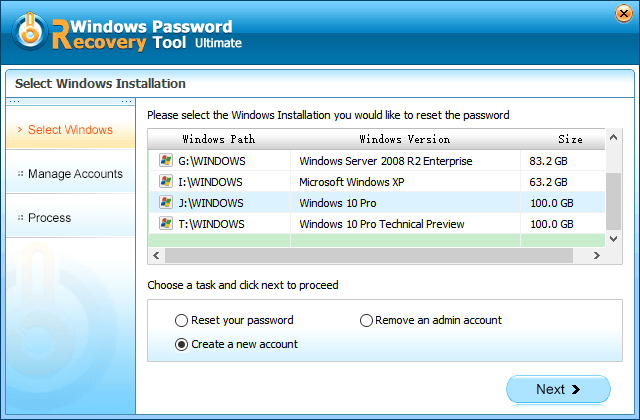
Step 4. On the following screen, enter the username you would like for your new account to have. Also, enter a password in the given field and click on Next to continue.
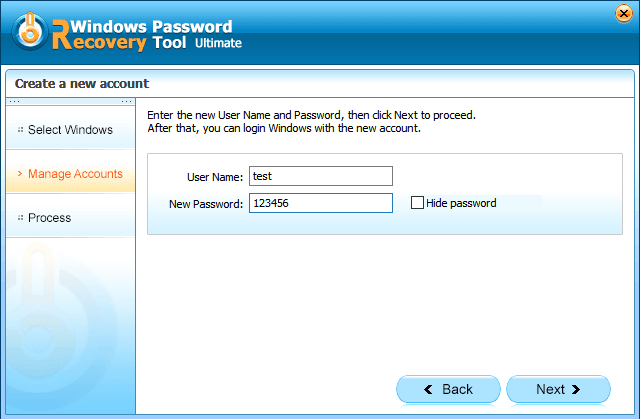
Step 5. A new admin account should be created on your Windows 10 based PC.
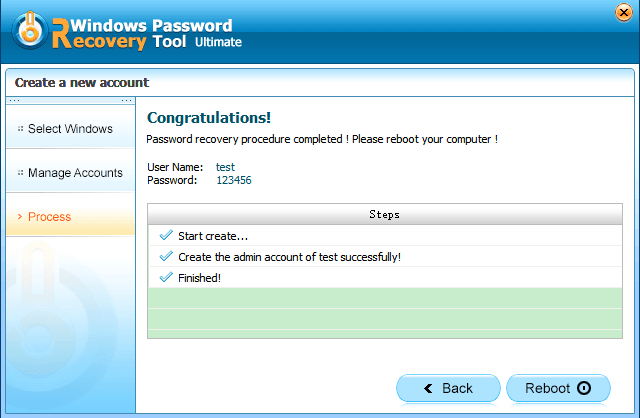
Once you reboot your computer, you will find a new admin account on the login screen. Click on it, enter your password, and you will be able to access your computer with admin privileges. That is how you Windows 10 enable administrator account.
Method 2. Enable hidden Administrator account in Windows 10 with Installation disk
If you have a Windows 10 installation disk handy, you can use it to do something that will enable the hidden admin account on your system. You will then be able to log into this admin account as you would to any other account on your machine. Here is what you need to do to enable the hidden administrator account on your Windows 10 PC:
Step 1. Boot your computer from the Windows 10 bootable disk and press Shift + F10 on the first screen. When the command prompt window opens, enter in the following commands and hit Enter.
move c:\windows\system32\utilman.exe c:\windows\system32\utilan.exe.bak
copy c:\windows\system32\cmd.exe c:\windows\system32\utilman.exe
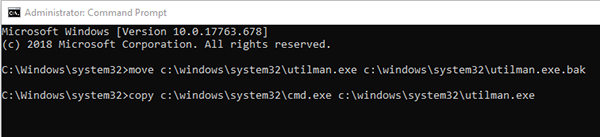
Step 2. Remove the Windows 10 installation disk from the computer. Boot your computer normally and click on Ease of Access option on the login screen. Type in the following command into the command prompt window that opens on your screen and press Enter.
net user administrator /active:yes
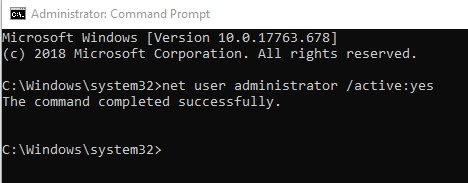
Step 3. At last remember to boot computer from the setup disk and replace the cmd.exe back to osk.exe. Boot Windows 10 from the installation disk again, and press "Shift + F10", in order to run "Command Prompt". Now, you have to run the following command.
copy d:\utilman.exe c:\windows\system32\utilman.exe
Now, the following message will pop-up on the screen;
copy c:\utilman.exe c:\windows\system32\utilman.exe
When the message "Overwrite c:\windows\system32\utilman.exe? (Yes/No/All)" appears on the screen, type Yes and press Enter
The hidden admin account should now be enabled on your Windows 10 based computer. Restart your machine and get to the login screen. You will now find an admin account saying Administrator or Admin. Click on it to log-in to that account. So that was how to enable administrator account in Windows 10 using just the built-in tools.
Once you have logged-in to the newly enabled admin account, make sure to set up a password for the account. This is to ensure unauthorized users do not get access to your account. Also, make sure to note down the password as once you have forgotten it, you will have difficulties recovering it on your machine.
If you ever find yourself in the need of admin privileges but you are not the admin user, the above guide should help you enable the admin account without requiring you to log-in to your account.
World's 1st Windows Password Recovery Software to Reset Windows Administrator & User Password.
Free Download Free Download