Part 1: Use “Disk Cleanup” to Free Disk Space
This is the easiest option and the one you should start with. From the Start Menu, open “File Explorer” and right click on the C: drive. In the context menu that appears, click on “Properties”. Once the “Properties” window is open, click on the “General” tab at the top and select “Disk Cleanup”. This will prompt the system to locate Recycle bin files, temporary files and error-related data as well.
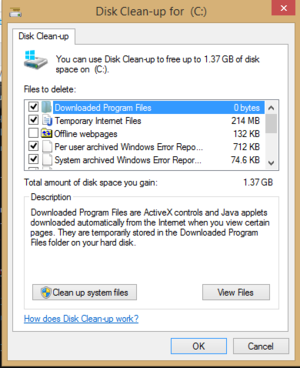
Some of the files have already been marked for deletion by default. Select more file types that you don’t need and make sure to check the option for “System error memory dump files,” since they take up space unnecessarily. If you wish to free up more space, click on “More Options”, and under the “System Restore and Shadow Copies” part, click on “Clean up.” This will delete all restore points except the most recent one. Click the “Delete” button on the confirmation dialog to execute the disk cleanup. Check if the C: partition has enough free space. If this isn’t enough, you have to change where Windows 10 downloads updates are saved.
Part 2: Change Folder Location with Command Prompt
For this method, start by creating a target directory outside the C: partition e.g. E:\another\location. Next we have to open Task Manager. You can search for it from the Start Menu of press Ctrl + Alt + Delete and select “Task Manager”. Under Task Manager open the “Services” tab, right click on “wuauserv” and choose “Stop.”
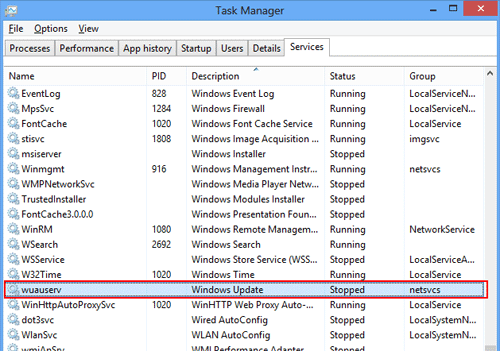
Next, navigate to the C: drive and open C:\Windows\softwaredistribution and rename the folder to "softwaredistribution.old"; to change Windows update download location Windows 10. After renaming, type in "cmd"; in the Start Menu or "Run"; window to open Command Prompt and right click to run as an administrator.
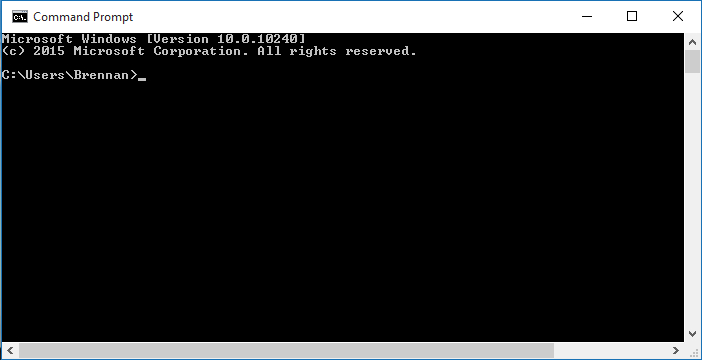
In the command prompt box, type in this command: “mklink /j c:\windows\softwaredistribution e:\another\location” without the quotes. Press Enter and then add this command “net start wuauserv” to restart the service. If everything runs without returning an error, you can move the “softwaredistribution.old” to another drive.
Part 3: Disable Automatic Updates and Change Destination Folder
The SoftwareDistribution folder is the default download location for Windows 10 updates. You can delete it to free up space for the new update. Start by disabling Automatic Updates by clicking on “Start” and opening “Run”, type “services.msc” (without quotes) in the text box and click “OK”. When the services are displayed, right click on “Automatic Updates” service and click the “Stop” button to disable automatic updates.
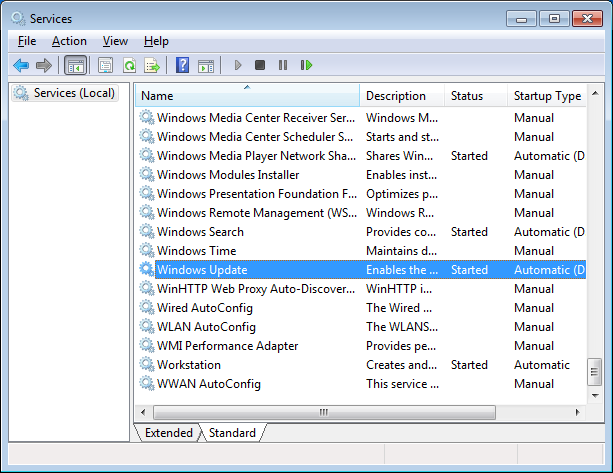
After disabling the service, go to C:\WINDOWS\SoftwareDistribution and rename it to C:\WINDOWS\SoftwareDitribution_old. Backup the newly created folder to another location, preferably a different drive. Next, restart the “Automatic Updates” folder by opening Windows 10 Start Menu, search for “Run” and type in “services.msc” just like the first step. When the Services window opens, right click “Automatic Updates” and click “Start”. This process will free up space in C: drive when you move Windows 10 update folder to another drive.
Part 4: Recovering Lost Windows 10 Password
A lot of people find themselves downloading an update because of a forgotten Windows password. Some go as far as reinstalling the whole operating system after losing their password. The good news is that you can recover lost passwords using Windows Password Recovery Tool for Windows 10 and lower versions.
All you have to do is download the software on a PC or Mac, burn a password reset disk with a CD/DVD or USB flash disk and then boot from the burned medium. This software assures users of 100% password recovery success, quick password unlocks with 3X faster speed than other similar software and data protection. Furthermore, you can do all this without reinstalling Windows 10.

Conclusion
You should not miss out on Windows 10 updates because of insufficient disk space. Try freeing up disk space of moving the download folder containing old updates to another disk. This way, you can continue automatically downloading updates as soon as they are made available.
World's 1st Windows Password Recovery Software to Reset Windows Administrator & User Password.
Free Download Free Download