One of the most dreadful error messages that Windows users can ever encounter is the we can't signin into your account Windows 10 message. What that error means is that you can’t sign-in to your account on your PC and thus you can’t access any of the files on your machine. That means your PC is now nothing but a box with a screen and all your files remain out of access.
But wait, there’s a we can't sign into your account fix available and you can use it to fix the issue and successfully log-in to your account on your PC. In fact, there are multiple ways to fix the issue and the following are the best ones:
Part 1: Delete Your Account from the Registry Editor
This method deletes your account and then rebuilds it using the Registry Editor. It will fix most of the issues related to your user account on your PC.
- Sign-in on your PC as a different user and head to C:/users and right-click on the problematic account and select Cut.
- Head to C:/backup and right-click and select Paste to paste the user account you copied earlier.
- Open the Run dialog box and type in regedit and hit enter to open Registry Editor.
- Navigate to the following path in the Registry Editor and find the folder that has ProfileImagePath pointing to C:/users and delete the folder.
HKEY_LOCAL_MACHINE\SOFTWARE\Microsoft\Windows NT\CurrentVersionProfileList\ - Reboot your Windows 10 PC and try to sign-in using the problematic account.
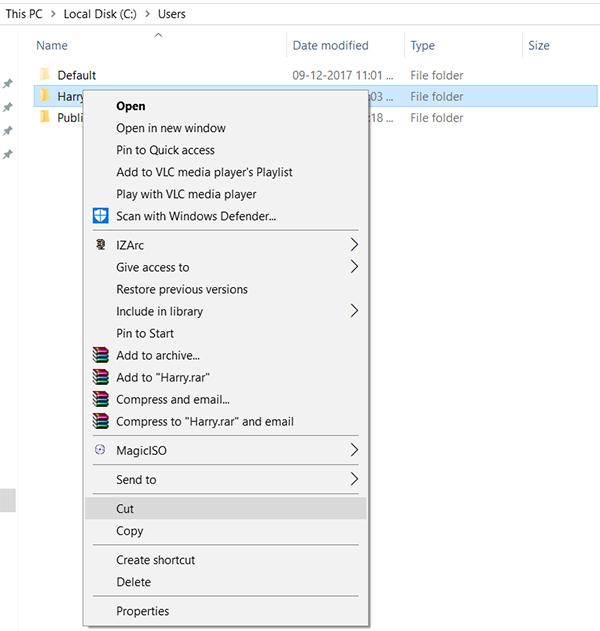
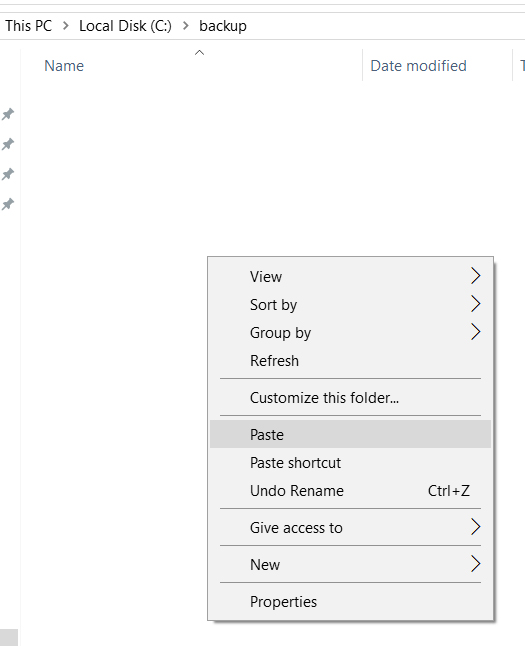
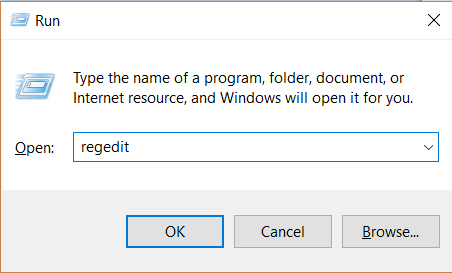
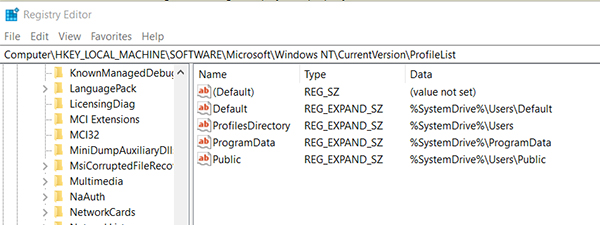
You should find that you can now successfully log-in to the problematic account and you no longer face the we can't sign into your account Windows 10 error message.
Part 2: Refresh the Location to Fix
Refreshing the location also helps resolve the sign-in issue on your Windows 10 PC and the following section shows how to do that. Once done, you will be able to access your account on your PC.
- Open This PC and right-click on Documents and select Properties.
- Click on the Location tab and then click on the Find Target button. Enter in the right directory path in the given field.
- Restart your computer.
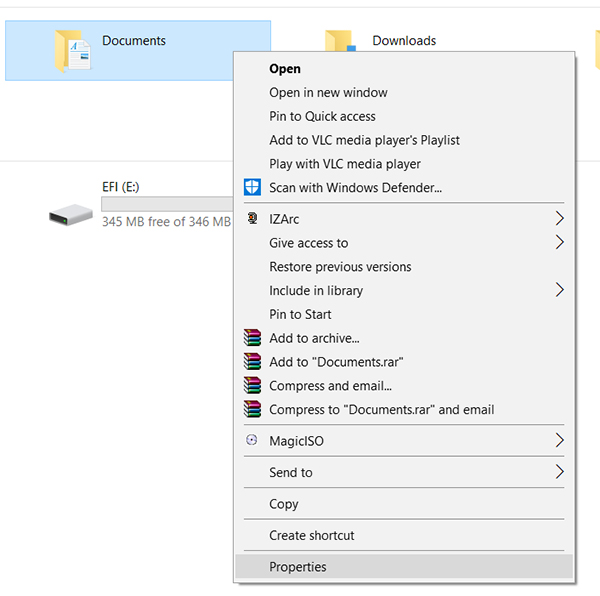
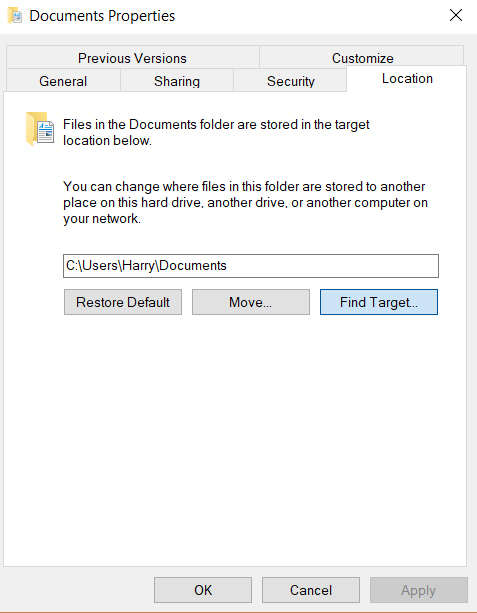
You should find that you can now successfully log-in to your account on your Windows 10 PC. This was yet another we can't sign-in into your account Windows 10 fix that you can try
Part 3: Change the Password of the Problematic Account using Windows Password Recovery Tool
While you may be entering the correct password to log-in to your account, you may want to try changing your password and see if the newly created password helps you sign-in to your account. You can use a program called Windows Password Recovery Tool to change the password of the account in question on your Windows 10 PC.
Free Download Free DownloadThe following section is divided into two sub-sections. The first one tells you how you can create a bootable USB drive for the program and the second sections shows how you can use the app to change the password for the problematic account.
Subpart 1: Create a Bootable USB Drive
- Plug-in your USB drive to your computer and download and launch the program on your computer. Choose your USB drive in the program and hit Burn.
- You will get a prompt on your screen where you need to click on Yes.
- You will see the following on your screen while the program image is being burnt on your USB drive.
- When the image has been successfully burnt, you will see the following success message on your screen.

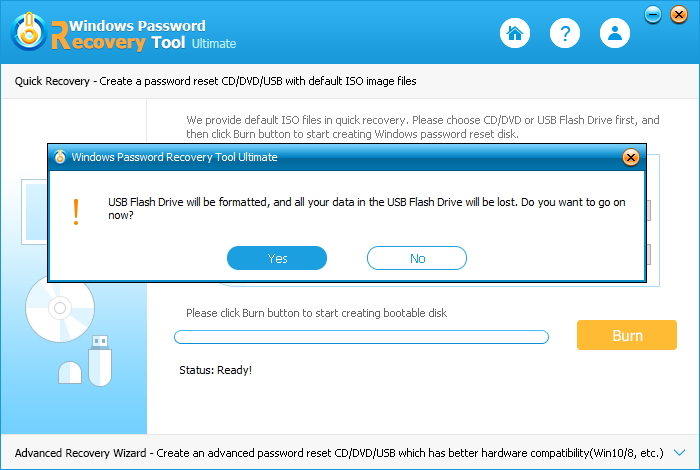
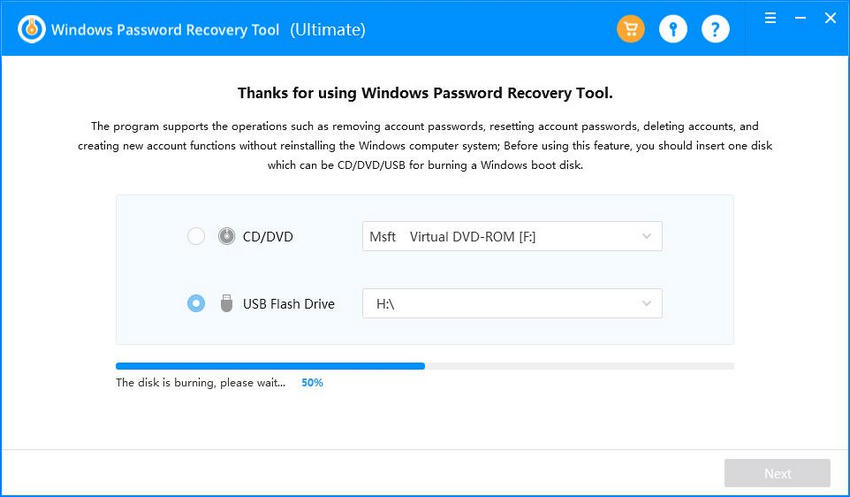
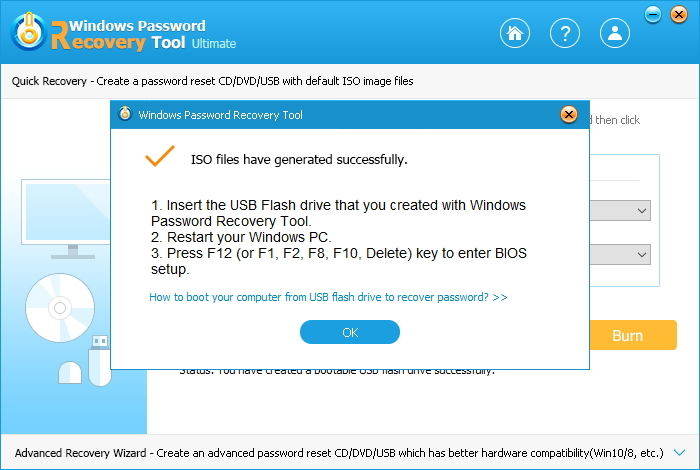
Your USB drive is now ready with the Windows Password Recovery tool on it. The following shows how you can use the app:
Subpart 2: Use Windows Password Recovery Tool to Change Password of an Account
The first thing you will need to do is plug-in your USB drive to your computer. Press the F12 key when your PC boots to go to the boot menu and select your USB drive to boot your PC from.
- When the program launches, select your Windows installation and hit Next.
- Select the account you want to change the password for and enter in a new password in the New Password field. Hit Next to continue.
- On the following screen, click on the Reboot button to restart your PC and to use the newly created password to log-in to your account.
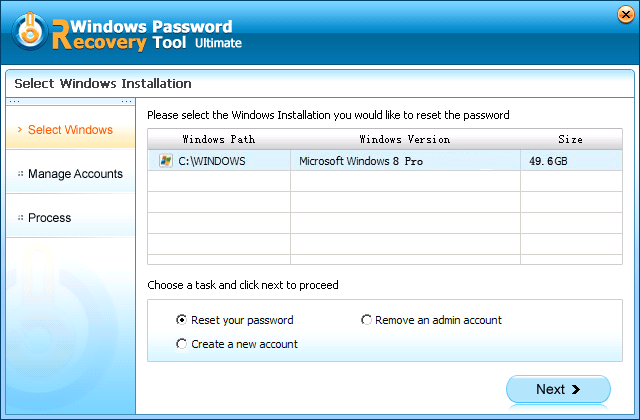


When your computer reboots and you get to the login screen, enter in the new password you created above to sign-in to your account. You will find that you can now successfully access your user account on your Windows 10 PC.
The issues like we can't sign into your account this problem can often be fixed Windows 10 by using methods as described above. We hope this guide helps you regain access to your user account on your Windows 10 PC.
World's 1st Windows Password Recovery Software to Reset Windows Administrator & User Password.
Free Download Free Download