Windows 10 offers you marvelous user experience, no matter for its performance as well as look. Excellent as it is, recently many users complain about the problem that "Windows 10 won't let me sign in". When users try to log in Windows 10 with Microsoft account or local account, they probably encounter difficulties as Windows 10 does not accept password after upgrade, for various reasons, like system compatibility, etc. Faced with situations listed, three reliable solutions are offered for you.
Part 1. Windows 10 Won't Accept My Password after Update
Problem like "Windows 10 won't accept my password after update" is quite common for Windows 10 users. Here we offer you the common solutions to fix it.
Method 1. Check Your Keyboard
Make sure that if you're using a localized keyboard that you're entering the correct password. Sometimes, the keyboard may get some problems after Windows 10 update. So check your keyboard and see if it works properly. Unplug then and reconnect them if you are working on a desktop. If possible, you can try using a different keyboard
Method 2. Enter the Password using the On-screen Keyboard
If you still have trouble logging in to Windows 10, you can use the on-screen keyboard to login.
On login screen on the bottom right click Ease of Access icon. Find On-screen keyboard and click it. Use your mouse to enter the password and try to log in again.
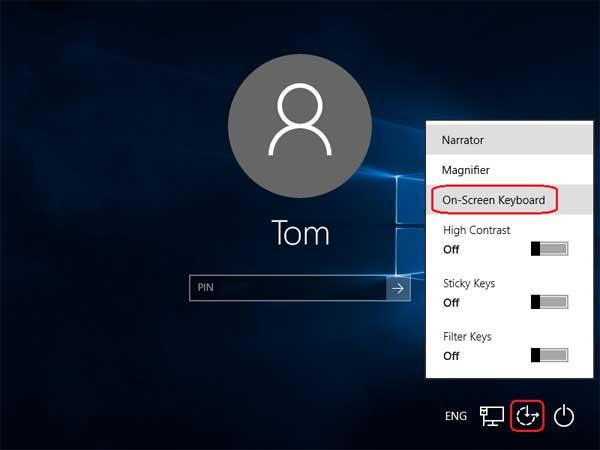
Method 3. Run PC in the Safe Mode
If you're still unable to login to Windows 10 PC, try to boot your computer into Safe Mode and do a fix to your computer.
Step 1. Restart your computer while holding the SHIFT button. From here, select to Troubleshoot > Advanced Options > Startup Settings.
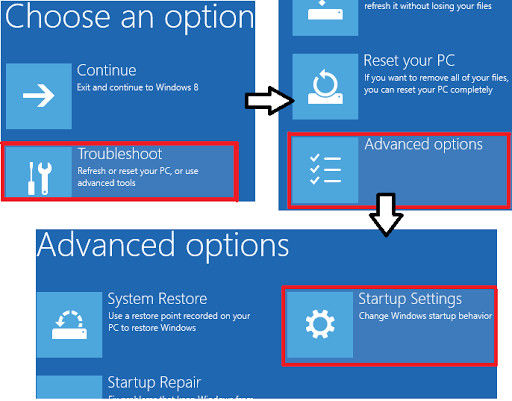
Step 2. Click the Restart button. A window with various startup options will show up. Press 5 or F5 on your keyboard to choose Enable Safe Mode with Networking.
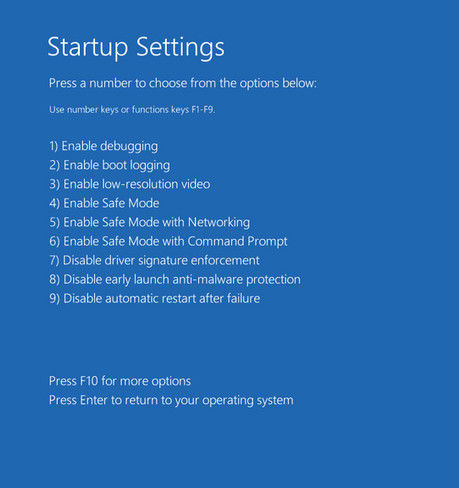
Part 2. Windows 10 Won't Let Me Sign in with Microsoft Account
Method 1. Make sure you're connected to the internet
Make sure your computer is connected to the internet if you are using Microsoft account espcially when you recently change your Microsoft Account password in the web browser. Your Windows 10 PC need to register the new password with internet connection.
Method 2. Reset Your Microsoft Account Password
If Windows 10 won't let you sign in with Microsoft account, you can reset your Microsoft password online from a browser on another PC or from your phone. Click here and follow the instructions to reset your Microsoft password. This will then apply everywhere you sign in with your Microsoft Account, including to sign in Windows.
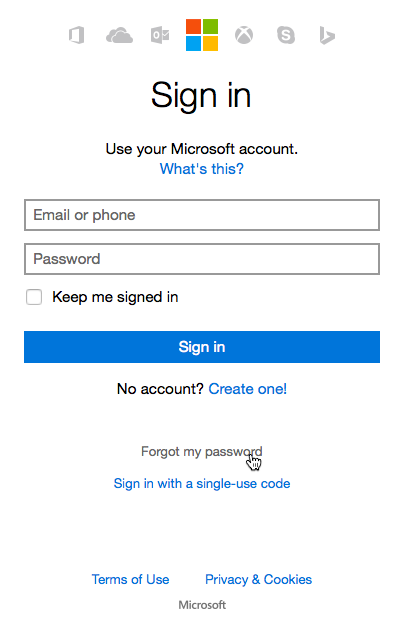
Also, Windows 10 Password Recovery Tool, the solution discussed later, would also provide you with password recovery in Microsoft account.
Part 3. The Ultimate Solution to Fix Cannot Login to Windows 10 - Remove Windows 10 password
Compared with other methods, an easy way to fix cannot log in to Windows 10 is removing the password and let Windows 10 directly boot up your computer. Windows 10 Password Recovery Tool is highly recommended for its extraordinary features: It supports to remove Windows Microsoft account password, local password, and admin password from Windows 10/8.1/8/7/Vista/XP without reset disk. The detail guidance is as follows. Please note your USB/CD/DVD-ROM will be formatted before processing, so do not leave any important info in it.
Step1. Insert a blank CD/DVD-ROM/USB flash drive into any accessible PC where you install the cracker and then launch it. Specify burning mode from the list and click on "Burn". (NOTE: If you computer can't read the default image and failed to finish burning, you can click Advanced Recovery at the bottom to create bootable disk manually)

Step2. Then plug out the password reset USB and insert it into your locked computer. Continuously press F12/Delete/F2 to enter BIOS setting and then set BIOS to boot from CD/DVD/USB drive from the list. Then click Enter to get into product interface.
Tips: The detailed steps vary from the computer brands and Windows version. If you have any difficulty on BIOS setting, you can refer to links of Set the BIOS to boot from CD/DVD-ROM or set the BIOS to boot from USB drive.
Step3. Select the installation where your password stored and click Next to move. In the interface, choose the account that you want to remove, tick Remove the password and click Next to make confirmation.

Step4. Click "Reboot" to crack your forgotten Windows password. After the process, you'll reset Windows 10 password successfully.

Now the problem that Windows 10 won't let you in is fixed and you can be free to get into computer without any restriction.
Here we offer you seven solutions to log in windows 10 without password. To find out more, please visit our website PassFab Windows Password Recovery Tool. If you have any questions or comments, please do not hesitate to tell us in the comment section below.
World's 1st Windows Password Recovery Software to Reset Windows Administrator & User Password.
Free Download Free Download