How to Switch Microsoft Account to Local Account in Windows 10?
If you are using a Microsoft account in Windows, this part will show you how to switch back to a local account for sign-in on Windows 10 using your Windows live ID or any email address. Before that, you have to sign in as an administrator to be able to the steps below.
1. Click on the Start button and tap on Settings later. Click on Accounts in the upcoming page.
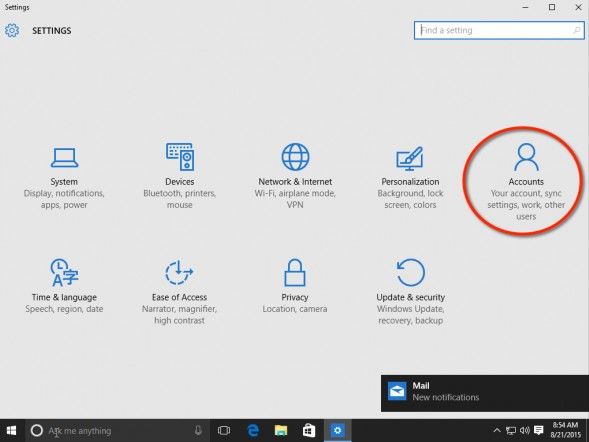
2. Above Your picture that associates with your account, click Sign in with a local account instead.
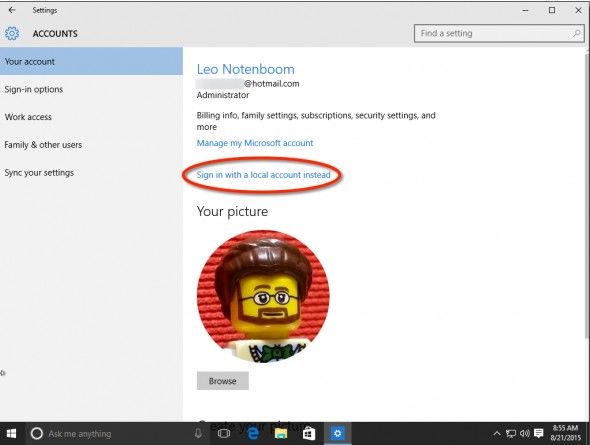
3. Next you will be asked provide the password to your Microsoft account for security. Enter that and click Next.
Tips: If you lost or forgot Microsoft Account Password, please move to next part to get out of trouble.
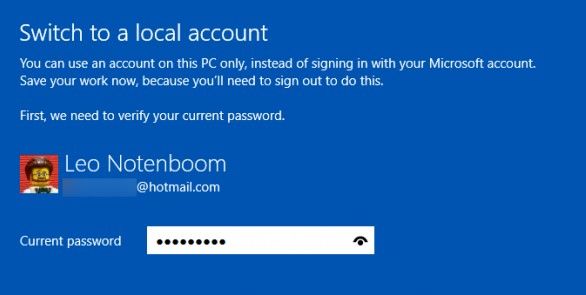
4. On the following window, you can set up your local user name, password, and password hint. Enter related information in the bar and click Next.
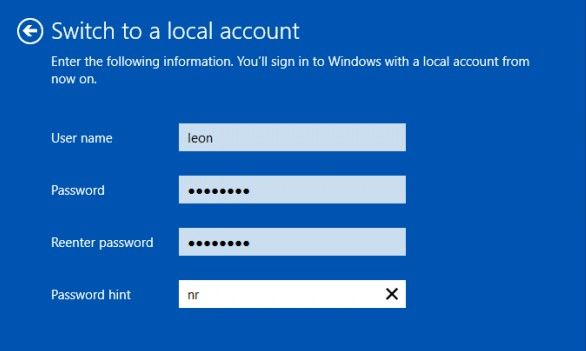
5. Done. You will be presented with a summary. Click on Sign out and finish to sign out of computer. Then you can get into your computer with new local account, instead of microsoft account.
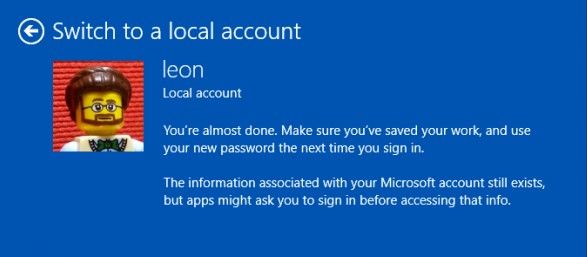
Solution: Failed to Convert Microsoft Account to Local Windows 10 Due to Password Forgotten
In the course of switching from a Microsoft account to a local account in Windows, you are required to type right combination of user name and password for security. If you accidently lost or forgot one, no worries, Windows Password Recovery Tool can help you remove Microsoft account password within several steps so that assure your success on switching back to local account on Windows 10.
1. Click Download Button above to download the program and install it following the wizard first. After that, run it.
2. Insert an empty CD/DVD/USB into computer and select one burn mode from the list, then click Burn to create password reset disk.

3. Insert newly created CD/DVD/USB into your computer with lost Microsoft password. Boot your computer and continuously press 12/Delete to set the BIOS to boot from CD/DVD/USB.
Tips: Steps vary from different computer brands. If you have difficulty in either setting BIOS, please visit Windows Password Recovery Tool Guide for detailed solution.
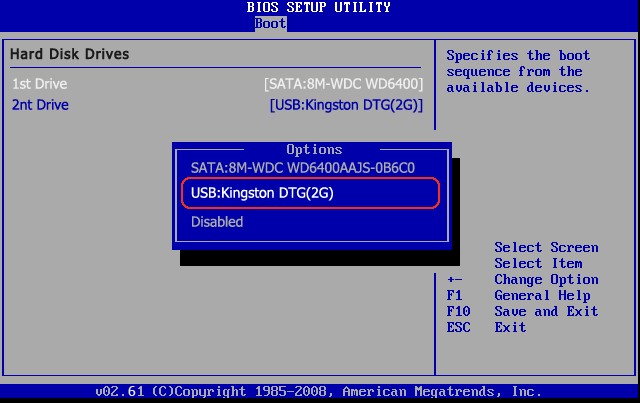
4. After that, you will get into the main interface of the program. Select Microsoft Account and tick Remove the password. Lastly, click Next to remove the Microsoft password.

Hope this article help you solve problems on reverting your windows 10 account to a local one. If you have other pressing question about Windows 10, or Windows password, be free to visit PassFab Password Recovery Resource or leave it under the comment section.
World's 1st Windows Password Recovery Software to Reset Windows Administrator & User Password.
Free Download Free Download