Microsoft released Windows 10 Creator Update earlier this year with a wide range of new features and changes, users expect this new version could better their computer performance than the previous release, but recently there are a series of complaints rising in the tech forum, like slow boot up Windows 10 after creators update. If you’re experiencing a similar issue, then we suggest you to try out any one of tricks to speed up boot times on Windows 10.
How to Fix Slow Boot Issues after Windows 10 Creators Update
We gathered the most efficient ways to help you fix slow boot issues after Windows 10 Creators update. These top 5 ways will help you out significantly.
Way 1: 1 Click to Speed Up Windows 10 Slow Boot with Windows Care Genius
Using Windows Care Genius is a simple but really workable way deserving to be highly recommended, Windows Care Genius is a comprehensive PC optimizer and remarkable PC cleaner as well as speedup tool so that enables your PC at peak performance.
Free download and install Windows Care Genius to your PC, and run the program.
Then select System Tuneup from the interface and click System Optimizer on the left panel.
Next, tick the items you want to optimize on by one or simply hit Select All at the bottom. Then click on Optimize.
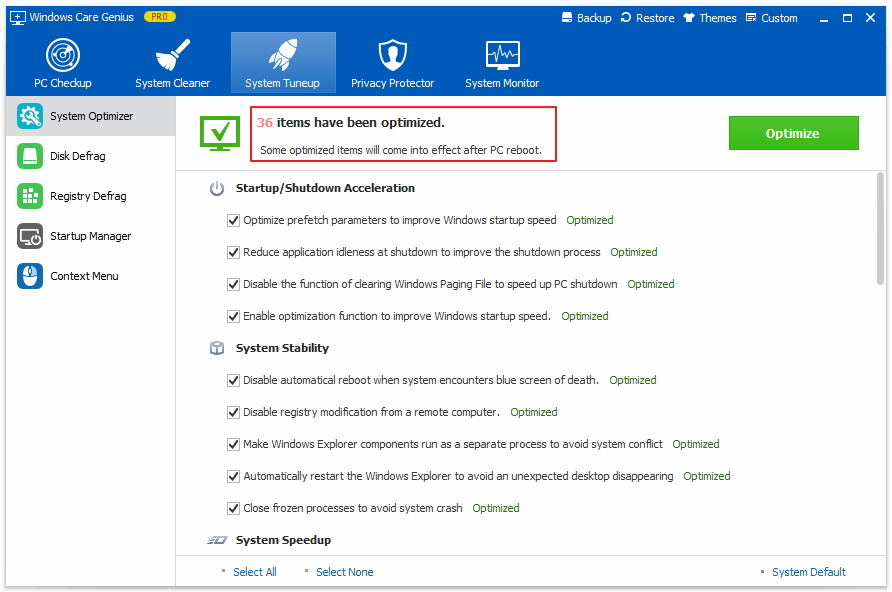
Only a couple of clicks, you can get the issue fixed. In addition to using Windows Care Genius, there are some other ways list below, they are not so workable but still worth a try.
Way 2: Disable Fast Startup Feature
A lot of users reported that the Windows 10 sluggish boots slow issue can be fixed after creators update by disabling Fast Startup feature. This is a Windows default option which is set to shorten the startup time. To do this:
Open Start >> Control Panel >> Power options>> Choose what the power button does
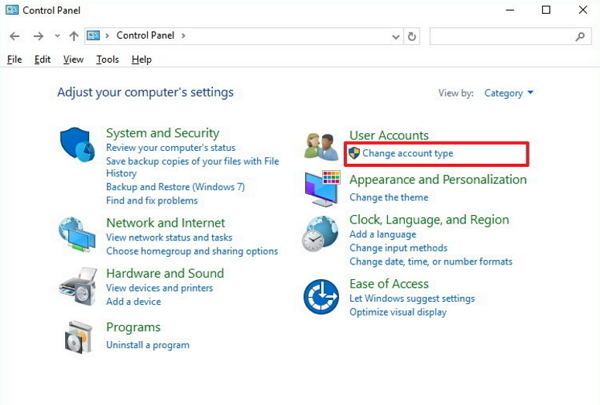
Next, select Change settings that are currently unavailable, now scroll down to the shut-down settings list, untick Turn on fast startup and then hit Save changes button.
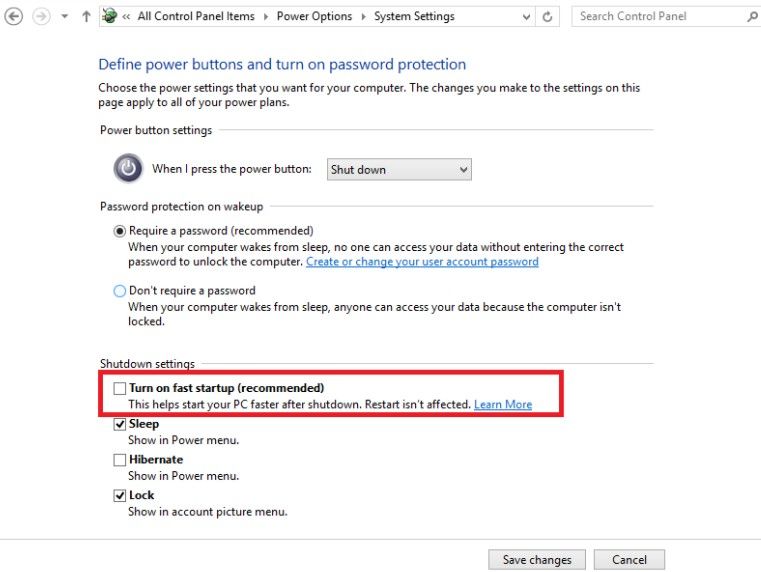
Way 3: Optimize High Startups Impact Process
The slow boot Windows 10 after update can attribute to the unnecessary processes with high start, you can accelerate it by removing the unnecessary processes with high startup impact. Here’s how
Press and hold Ctrl + Shift + Del keys simultaneously to invoke Task Manager.
Then select the Startup tab and find out the unnecessary process with high startup impact and then hit Disable button.
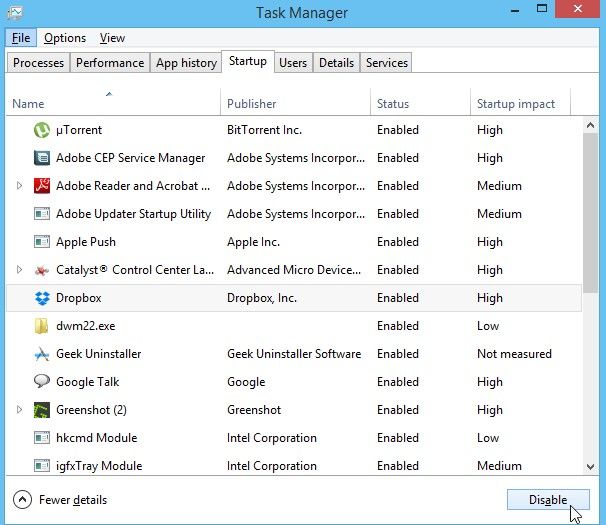
After that, switch to the Services tab and select the Hide all Microsoft services, then untick.
all unnecessary services you want to disable and click on Stop.
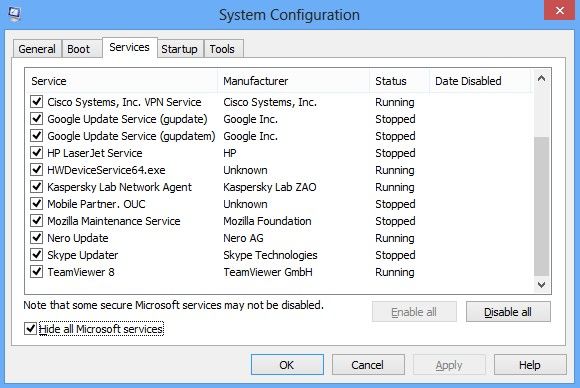
Way 4: Update Graphics Driver
Updating the graphics driver is also workable on fixing the slow boot times, so you might as well give it a free try.
To update the graphics driver, you need to find the matched driver and download the latest driver version from the official website of your graphics manufacturer. The whole process need to be done all by yourself.
Way 5: Restore to Previous Build to Fix Slow PC Trouble
If all the above efforts come out of avail, you can also roll back to a previous Windows version, Below is how.
Press Win + I to open Settings.
Successively click Update & Security > Recovery > Advanced startup > Restart now > Troubleshoot.
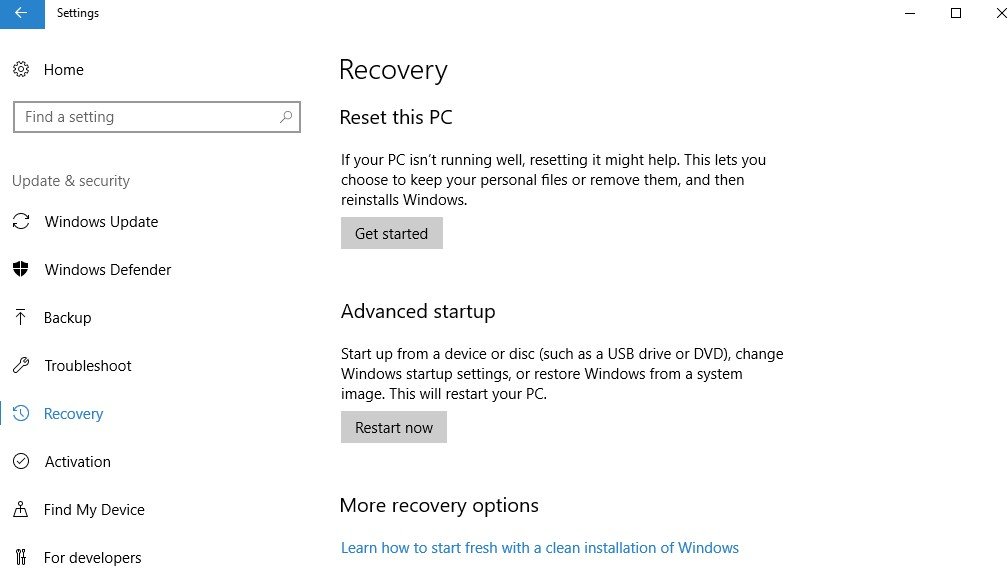
Choose the Go back to the previous build option.
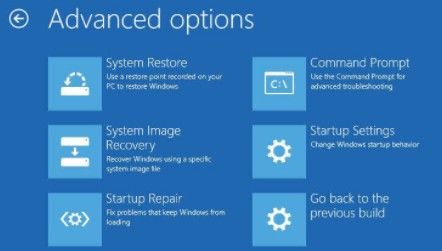
This way may cause the data loss, so we do not suggest you to use this way for your data security.
That’s it! Now just choose any one method to help you fix slow startup after Windows 10 creators update. If you have any other questions about your Windows 10/8.1/8/7/Vista/XP computer, please feel free to leave comments under the comment section. Any feedback and suggestions are welcomed.