Actually, all BIOS or UEFI firmware manufacturers don’t set BIOS/UEFI passwords in computers by default, so there is no default BIOS password on Surface Pro 3 and other computer brands. If you want to bypass UEFI password on Surface Pro 3 when you are asked to enter the BIOS/UEFI password, leave it blank and hit enter, you’ll enter your BIOS directly without typing a password if you have never set one. If it doesn’t work, don’t you worry, we’ve prepare two ways to help you reset Surface Pro 3 UEFI administrator password efficiently.
Way 1: Use A Recovery Media to Reset UEFI Password
This way is from Microsoft Service Center. Following are the detailed operation steps to recover UEFI password on Surface Pro 3.
1. Go to Surface website to download a recovery image. You’ll need to enter your Surface model, find serial number and register your Surface if you have not already done so.
2. Choose a 16 GB at least USB and format it as FAT32 as EFI/UEIFI-style firmware is compatible with FAT-type disk formats. If you use NTFS format, the USB flash drive won’t boot your Surface Pro 3.
3. Power down Surface Pro 3, press and hold on Volume Down. When the Surface logo appears, release Volume Down.
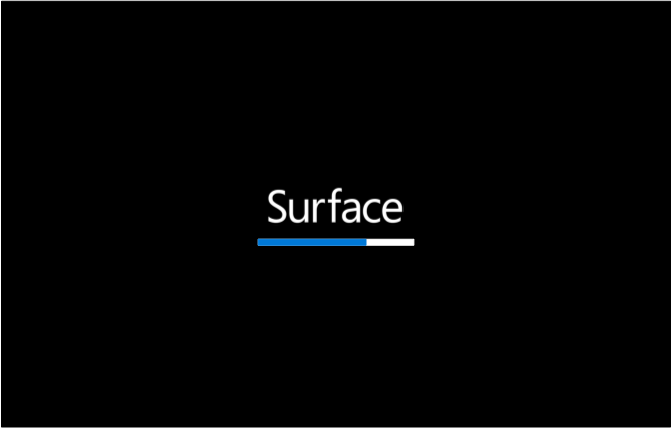
4. Disable Secure Boot Control.
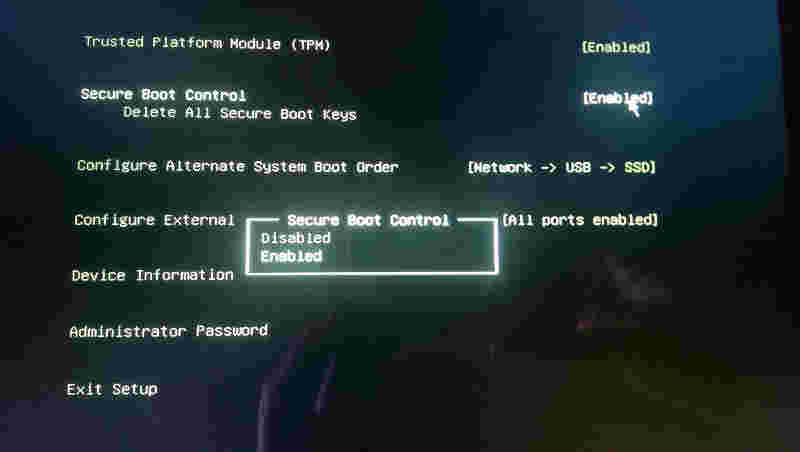
5. Configure Alternate System Boot Order as USB > SSD, you’ll be able to boot from the USB disk to change UEFI password.
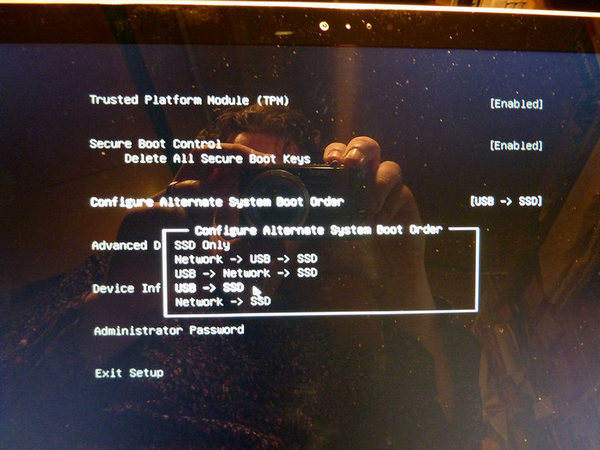
Note: If you create a Windows 10/8.1/8/7/XP/Vista install disk, you must use more modern GPT partition as UEFI cannot boot from an MBR-based partition.
Way 2: Replace the CMOS Battery to Clear CMOS/BIOS Password
Want to reset Surface Pro 3 without recovery media? You can reset CMOS battery to reset Surface Pro 3 to factory. CMOS is to store your computer’s BIOS settings. If you make changes or set a password in your BIOS, the changed info will be saved in CMOS on your motherboard. How to clear CMOS password? To delete CMOS/BIOS password, you can disconnect and then reconnect the CMOS battery to remove the source of power to reset UEFI/BIOS to default.
Here are the steps to remove the CMOS battery of Surface Pro 3 to remove BIOS/UEFI password
1. Make sure that your computer is unplugged and remove the main battery.
2. Open the small CMOS battery panel, remove the CMOS battery for a few minutes and then put it back in.

Tip: The CMOS battery is wrapped inside a special enclosure and connects to the motherboard via the 2-pin white connector. You need to unplug the white connector from the motherboard and then plug it back in.
3. Close the battery panel and then reattach the computer’s main battery.
Hope this article helps on Microsoft Surface Pro 3 BIOS/UEFI password reset. After clearing the CMOS password or resetting the UEFI/BIOS password on Surface Pro 3, if you are locked out of your Windows, you can use Windows Password Recovery Tool to Recover Forgotten Windows Password on Surface Tablet with UEFI BIOS
World's 1st Windows Password Recovery Software to Reset Windows Administrator & User Password.
Free Download Free Download