Lost Windows admin password on UEFI-based Lenovo laptop is troublesome. As you know, UEFI has taken the place of traditional PC BIOS in computer preinstalled with Windows 8, 8.1, 10, where you are not allowed to boot from CD/USB drive directly.
This article will guide you how to recover Windows password on UEFI-based Lenovo laptop, using Windows Password Recovery Tool.
The whole process will mainly cover 3 parts: create UEFI bootable disk, boot Lenovo laptop from bootable disk, and lastly reset password. To get started, download and install the Lenovo password recovery program on any workable PC (Windows 10, 8.1, 8, 7, XP, Vista) firstly.
Part 1: Burn a UEFI Bootable CD/USB for Lenovo Laptop
After installation, run Windows Password Recovery Tool on PC. Insert a blank CD/DVD/USB into the computer and then click "Burn" to start creating a bootable password reset disk.

Part 2: Change Boot Settings and Boot Lenovo with UEFI BIOS from Bootable CD/USB
To perform Lenovo Windows 8 UEFI based BIOS computer password recovery, the most important step is to enter its BIOS settings and set your computer to boot from CD/USB drive.
- After burning a bootable disk, insert the disk into your password locked Lenovo computer.
- Power on locked Lenovo laptop. As soon as you see the Lenovo welcome screen, quickly press F2 repeatedly to enter BIOS.
- In the Security option, disable Secure Boot.
- In Startup option, please choose Both for UEFI/Legacy Boot and Legacy First to URFI/Legacy Boot Priority, and also change Yes for CSM Support. Press F10 to save your changes.
- Restart your computer and continuously press F2 to enter Boot Menu. Then you can choose CD or USB in the menu, and then click Enter. After it is done, your Lenovo computer will boot from the disk immediately, and enter password recovery interface then.
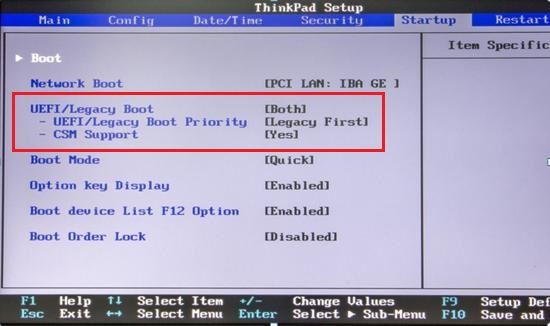
You may need How to boot Lenovo ThinkPad from USB flash drive, if you want more lenovo booting details.
Part 3: Start Recovering Lost Windows 10/8.1/8 Password for Lenovo/ThinkPad Laptop with UEFI BIOS
Here comes the last step for UEFI based Lenovo Windows password recovery tool. Select Windows installation you'd like to change password and then you will have 3 options: reset your password, remove an admin password or create a new account. Here we take reset password as an example. Select it and click "Next".

Select the user account whose password you lost. Enter the new password you would remember in the box and click "Next" to proceed. Click "Reboot" to restart your computer and you can log in successfully.

Now you can login to your Lenovo/ThinkPad laptop preinstalled with UEFI BIOS. Remember to change the boot mode from Legacy to UEFI after the whole process. Or your computer will not boot successfully.
World's 1st Windows Password Recovery Software to Reset Windows Administrator & User Password.
Free Download Free Download