– Microsoft Community
– Microsoft Community
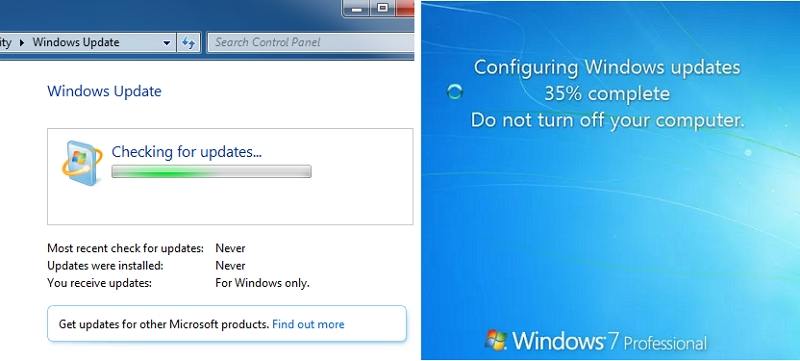
Most of the time, Windows updates does its job automatically in the background. However, when computer runs slow or attracts virus, many people will check and install updates manually. But sometimes, when they try to install the patch during the shutdown or startup, the installation gets stuck or freezes and cannot finish in hours. This problem mostly due to software conflicts or some mistakes on Microsoft update. You can easily fix Windows 7 update stuck with a professional Windows caring tool - Windows Boot Genius. This amazing software is designed to fix all kinds of Windows crashes and boost computer performance by a large margin.
- Part 1: Common Windows 7 Update Stuck Issue
- Part 2: Basic Methods to Fix Windows 7 Stuck on Update
- Part 3: Fix Microsoft Update Hangs in Windows 7 with Windows Boot Genius
Part 1: Common Windows 7 Update Stuck Issues
- Windows 7 update stuck at 0 %.
- Windows 7 update stuck at 100 %.
- Windows 7 update stuck at 35%.
- Windows 7 update stuck on preparing to install.
- Windows 7 update stuck on searching for updates.
- Windows 7 update stuck installing.
- Windows 7 update stuck at "checking for updates".
- ...
Part 2: Basic Methods to Fix Windows 7 Stuck on Update
1. Restart the computer
No matter Windows 7 stuck on shutting down or starting up, try to restart it using the reset button or powering it off and then press power button. If you are using a tablet or laptop, removing the battery and then put it back, press power button to reboot.
2. Start Windows 7 in Safe Mode
- Restart computer and press "F8" on the keyboard until the boot option menu pops out. Select "Safe Mode".
- Open Start menu and search for "Command Prompt" to launch it.
- Type the following command and then hit enter to stop the Windows Update service.
net stop wuauserv - Open File Explorer and navigate to C:\Windows\SoftwareDistribution, delete all the files in the folder.
- Now return to the Command Prompt window, type net start wuauserv and hit enter. Close the Command Prompt and restart Windows into normal mode.
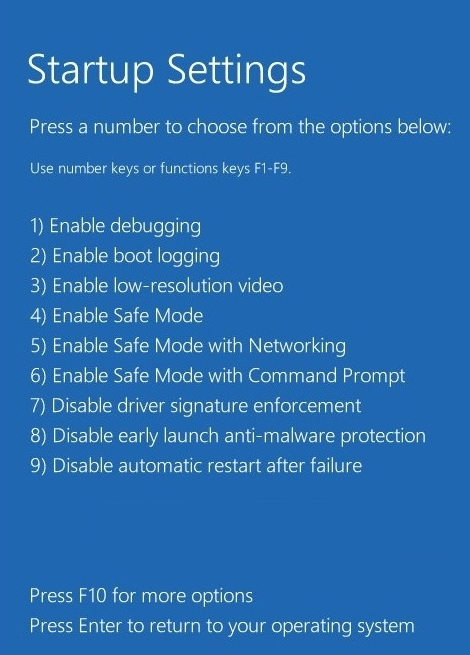
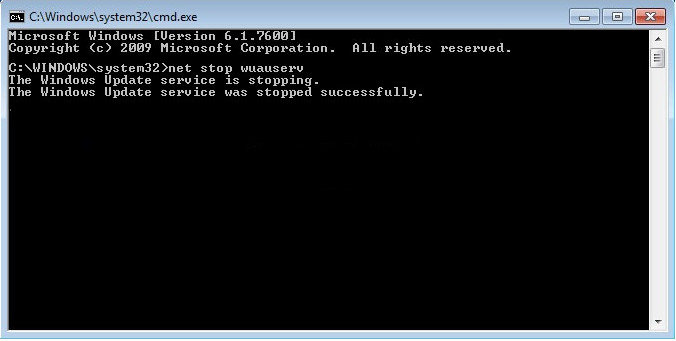
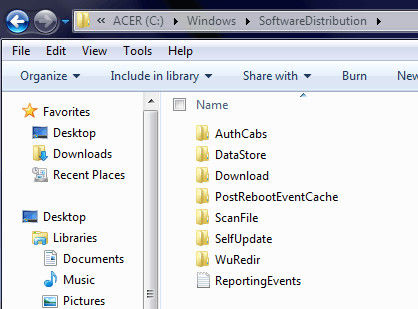
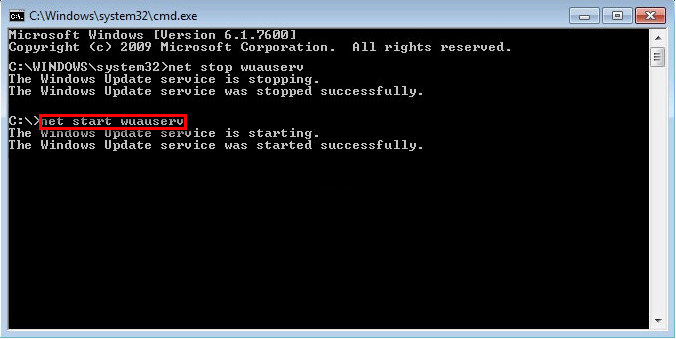
3. Perform A System Restore
As you cannot get into Windows normally, you still need to run Safe Mode.
- Go to Start->All Programs->Accessories->System Tools and then click "System Restore" icon. Click "Next" and then choose the restore point you want to use.
- Press "Next" button and then click "Finish" on the "Confirm your restore point" window to begin the System Restore.
- Now a window will ask you want to continue or not, click "Yes" to restore Windows to the state you chose.
- Within minutes, the process will be finished and your computer will reboot as normal. A message will notice the system restore completed successfully, click "Close".
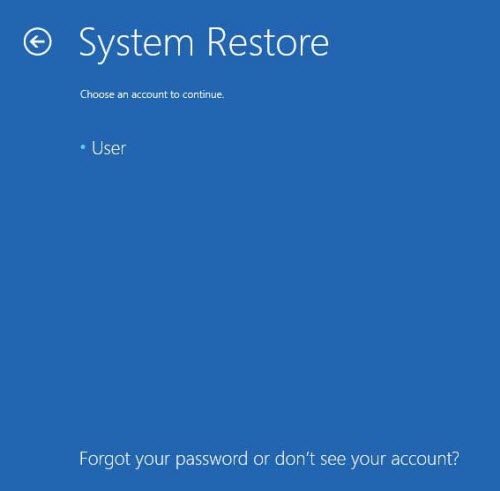
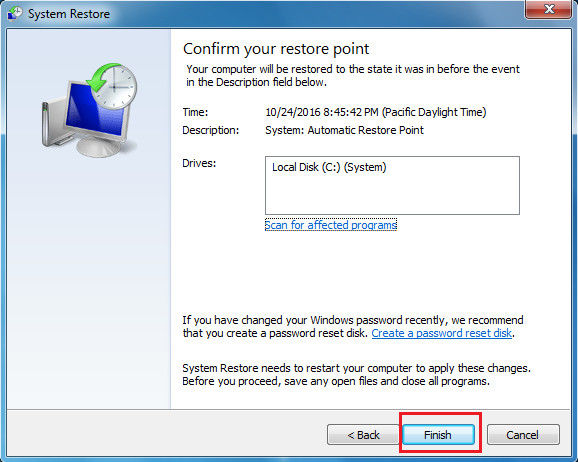
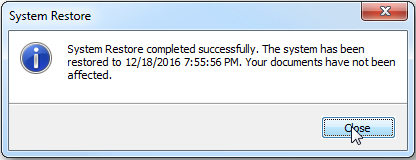
4. Start "Automatic" Repair Process
The Startup Repair tools helps to repair Windows 7 by replacing important operating system files that might be damaged during update. This process needs you to boot from CD or DVD on your computer. See how to perform a Startup Repair in Windows 7.
Part 3: Fix Microsoft Update Hangs in Windows 7 with Windows Boot Genius
If your Windows 7 computer still freezing on update after trying the methods above, Windows Boot Genius will be your best choice. Free download this versatile program and follow the steps to fix Windows update stuck on checking for updates, downloading, searching or restarting completely.
- Install Windows Boot Genius in an available computer and run it, insert a CD/DVD/USB in computer and select it. Click "Burn" button. Then insert the hard drive to the update stuck computer, press F12 or Delete to get into BIOS boot setting.
- Now double click the program icon get into Windows Rescue Menu to start repairing Windows system. After a while, your computer will reboot normally.


Done! With all the solutions mentioned in this post, you must have a clear picture about how to fix Windows 7 update stuck. If you still have any questions, leave us a message below.