Windows 8/8.1 have equipped with a brand of new facility. Of course it improves the split screen function a lot than before. It allows you to work with two different Window applications simultaneously and share the screen with one desktop. For example you can browse the travelling websites while listen to the songs of some old folk, which enhances the flavor of your life. In this article, we will take a closer look at split screen and learn to do split screen on Windows 8/8.1 desktop.
What is the Split Screen?
Split Screen is a display technique in computer graphics that consists of dividing graphics and/or text into non-movable adjacent parts. This is done in order to allow the simultaneous presentation of related graphical and textual information on a computer display.
How to Do Split Screen on Windows 8/8.1 Desktop?
Step1. Launch randomly an app from the "Start" screen or other interface in the computer.
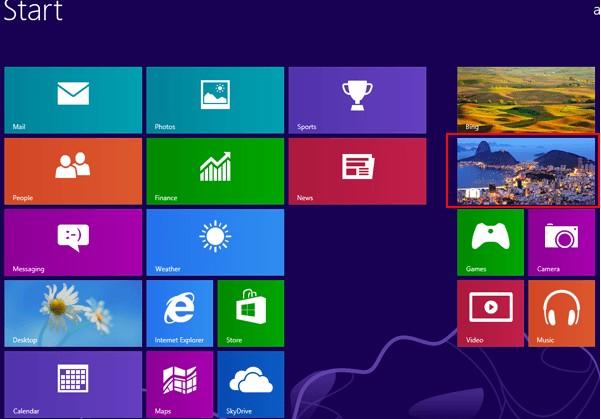
Step2. Hold "Window Key" to go back to the "Start" screen. Then click "Desktop" to enter the previously traditional desktop.
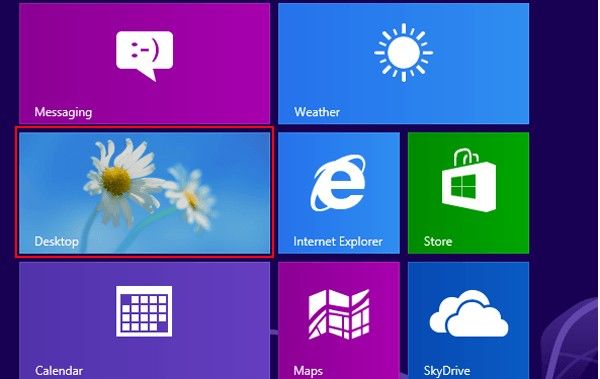
Step3. Check the app "Thumbnaill" and drag it up to the left or right top edge of the Desktop screen.
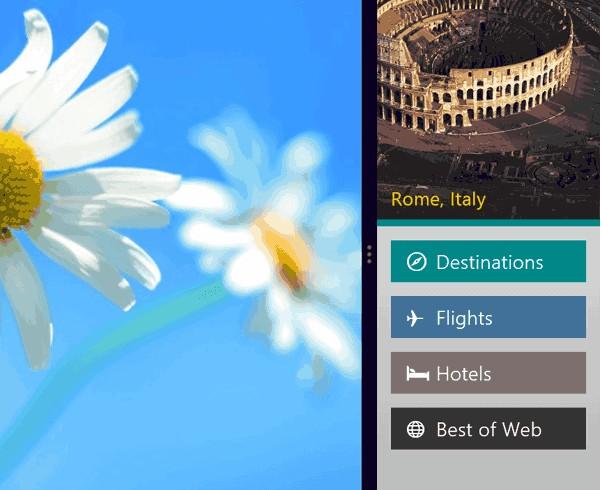
Additional Tips about Split Screen on Windows8/8.1
- Be able to change the size of split screen by moving the split screen line to the left or right
- Enable to minimize an app on the split screen by moving the split screen line to the right edge of the screen when app opens on the left and vice versa
- Press Alt+F4 to close the app you want to on the split screen
How to Use Split Screen Mode in Windows 8/8.1
- Step1. Open two apps you want to split across the screen with full screen
- Step2. Swipe in from the left and hold your finger until the second app is docked
- Step3. Tap and hold the black vertical line and drag it to the left or right to make the app larger or smaller as you want
If you have any questions, please leave your comments in the comment sections. Of course, you can click Windows 8 Tips to learn more information about Windows 8.