It may happen to you –lost or forgot your Windows password and now looks for a free password recovery tool to reset the password. And Chntpw is the most popular one. Chntpw is a password recovery discs to reset or blank local passwords used by Windows 10/8.1/8/7/Vista/XP/2000 and Windows server 2003/2008/2012 by editing the SAM database where Windows stores password hashes.
Note: The only defect of Chntpw is too difficult for ordinary users to use. If you can't reset your Windows password with Chntpw successfully, you can refer to another easy but reliable program Windows Password Recovery Tool to crack and reset the password.
Now, have a look at on how Cpntpw reset Windows password for free. Chntpw has two existence forms which can be burned into USB and CD Offline NT Password & Registry Editor.
Reset Windows Lost Password with USB Disk
Recover Windows Forgotten Password with CD Disk
Part 1: Chntpw Reset Windows Lost Password with USB Disk
Get Chntpw free download and follow the steps below.
- Step 1: Grab Universal USB Installer and download Ubuntu 10.10. from http://pogostick.net/~pnh/ntpasswd/.
- Step 2: Create a Bootable Ubuntu Live USB
Run the Universal USB Installer and select Ubuntu 10.10>>Click Browse to select the Ubuntu ISO file>>Select the USB drive and set the persistent file size.
Once all settings are in place, click "Create" to begin creating a bootable Ubuntu Live USB. - Step 3: Boot Computer from Ubuntu Live USB
Press ESC, F2, F10, F9 etc. to reboot PC and enter computer BIOS>>Set USB/Removable Hard disk as first boot option in the BIOS settings>>Save the changes and reboot the system from Ubuntu Live USB. - Step 4: Install Chntpw
Press Ctrl + Alt + T to open a Terminal window>>Type sudo apt-get install chntpw and click Enter
The process of download and installation would go on without further assistance. Once it's finished and your back at the regular prompt, simply type exit and hit Enter. - Step 5: Reset Windows Password
- 5.1>>Mount the hard disk partition where Windows is installed in according to access all the removable drives and hard disk partitions from Places menu.
- 5.2>>Mount the drive with Windows folder.
Open all partitions to find the drive with Windows folder. When you find it, make a note of the drive's label that appears in the menu bar of the file browser.
- 5.3>>Open Applications menu from panel, and select Terminal from Accessories menu.
In Terminal window, enter cd /media command, and then list all mounted media drives with command.
- 5.4>>Navigate to drive that contains Windows folder.
Type: cd <hard drive label>
; ; ; ; ; ; ; ; ;cd Windows/System32/config
Open config folder and then you can make changes to Security Accounts Manager (SAM).

- 5.5>>Read Windows user account credentials and make changes to save passwords with running Chntpw.
The sudo Chntpw SAM command can only make changes to Windows admin account password. If you want to change standard user's password, use the switch "–u" followed by correct user account name.
sudo Chntpw –u <user account name> SAM

If you've changed the user account password, reboot your system, and exit Ubuntu Live USB. If you've just reset the admin password, Windows will not prompt you to enter the password. However, if you changed the password, please log in to Windows with new password.
Part 2: Chntpw Reset Windows Lost Password with CD Disk
- Step 1: Download Chntpw to a computer you can access
- Step 2: Create a CD Windows password reset disk.
Get a Chntpw ISO file and burn the Chntpw ISO file to CD disc with a burn tool.

- Step 3: Set your locked computer boot from CD-ROM.
When power on the computer, press BIOS entry key to enter BIOS setting screen, and move CD-ROM to the first boot drive place. Save boot changes and boot your computer.

- Step 4: Reset Windows password to blank
- 4.1>>Select the partition where Windows was installed on:
- 4.2>>Select path and registry files
The default path Windows/system32/config is correct, so just press Enter to go on.
- 4.3>>Select which part of registry to load, use predefined choices.
We want to reset password, so choose the first one: Password reset [sam system security]
![Password reset [sam system security]](https://www.windowspasswordsrecovery.com/images/timg.gif)
- 4.4>>What to do with the user and password
Select 1 – Edit user data and passwords
- 4.5>>Select a user to reset its password.
As you can see, there list all the user names and their password status. If you want to change Administrator password, type Administrator and press Enter.
- 4.6>>Clear ( or blank) user password.
Of all the options of menu, the first one Clear (blank) user password is the most simple and effective option. Select 1 to clear Administrator password to blank instantly.
- 4.7>>Password is cleared successfully.
When the Password cleared pops up, it means password has been cleared successfully.
Quit out and press Ctrl + Alt + Del to restart computer, logging in to Windows without password.
That's all the operating steps. Have a try with Chntpw then perform your PC with joy and fun!
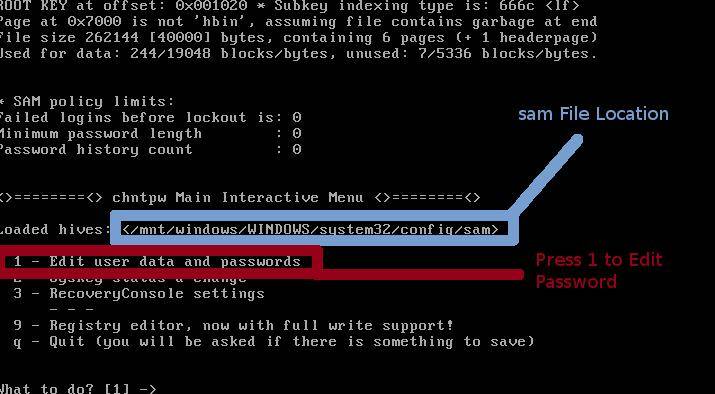
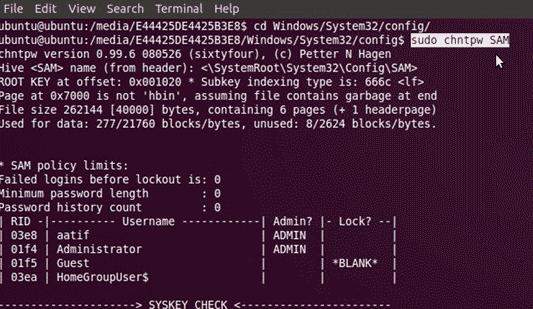
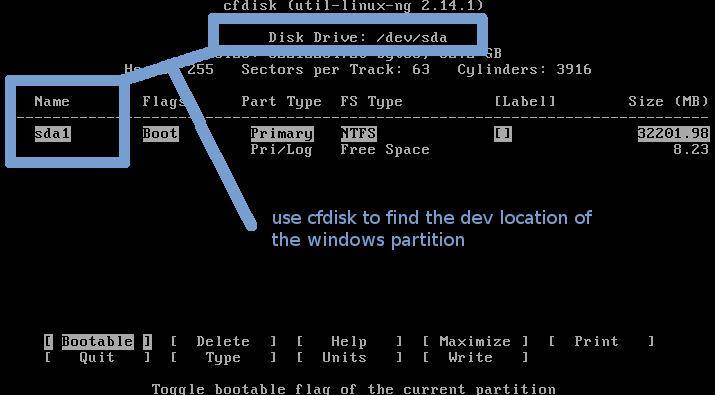
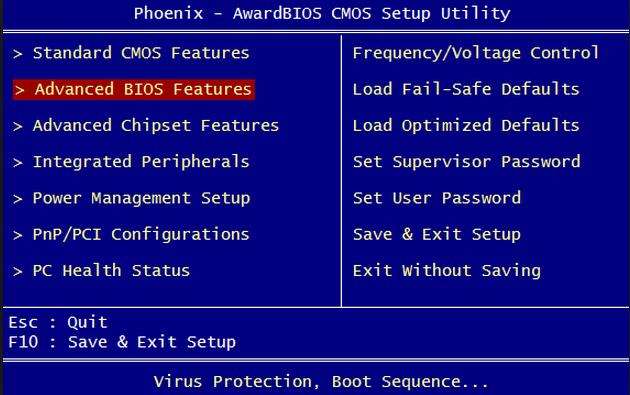
![Password reset [sam system security]](https://www.windowspasswordsrecovery.com/images/topic/fix-windows/chntpw-reset-windows-password-free.jpg)