When Windows computer has software issue, users are easy to find possible solution to fix the problem. However, during the usage of computer, there are also a lots hardware problems may happen, and normally users may have no idea to handle. Are hardware problems that difficult to repair? Follow this article, we are going to guide you know the top 5 computer hardware problems and their solutions!
- Problems 1: Hard Drive Issue – Unusual Noises
- Problem 2: Graphic Drive Issues
- Problem 3: Cannot Use Webcam
- Problem 4: CPU Overheating Problem
- Problem 5: Low Memory Problem
Problems 1: Hard Drive Issue – Unusual Noises
When Windows computer run properly, the hard drives are silent. If you hear noises like clicking, grinding, vibrations when hard drives work, then you may follow the steps to fix.
• You should first make sure the hard drive is the exact source of noises. You can judge the problems by opening the desktop computer case to get into your computer and find the reason.
• If the hard drive is at fault, you may download and run free hard drive diagnostic software online.
• If corrections made by diagnostic software cannot help to fix the problem, you are then suggesting to back up your computer and replace the hard drive in time.
• If the noise problem stops after using diagnostic software, you should also pay attention to the noisy section and replace it if possible.
Problem 2: Graphic Drive Issues
Graphic drive is an extremely important part of a computer. If you find your graphic drive has problem, you may refer to the solutions below to fix.
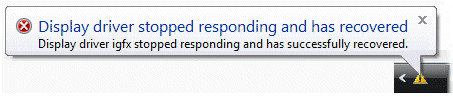
• Restart your Windows 10/8/8.1/7 computer first to clear out the memory addresses and prepare for further troubleshooting.
• Update the graphic driver for your computer model. If you have no idea to find the exact one, you can also get help from professional driver software. In most of the case, after update the driver, problems will be fixed.
• If the graphic drive issue persists, you then can try to install Windows update. You should download proper available update for your own Windows platform. After it completes, you are suggesting to play a movie or do some other action to test.
• If your Windows computer still receive error message or run abnormally. You are recommending to replace the graphic card or add memory for your Windows 10/8/8.1/7 computer.
Problem 3: Cannot Use Webcam
If your integrated webcam is not working since Windows update or upgrade, the problem is likely to be caused by faulty drivers or driver conflicts. To fix the problem, you should firstly check the driver status in "Device Manager".
• Press "Windows" and "R" keys to open run box, type "devmgmt.msc" and click "OK".
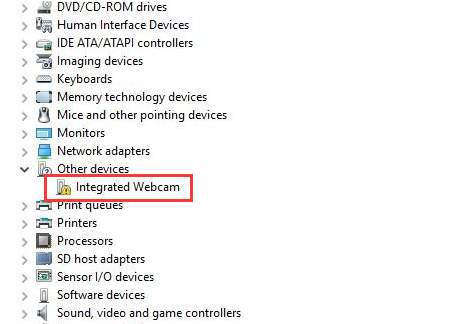
• Right-click on the device and select "Uninstall" on the pop-up context menu. Click "OK" button to apply the uninstall when "Confirm Device Uninstall" window pop up.
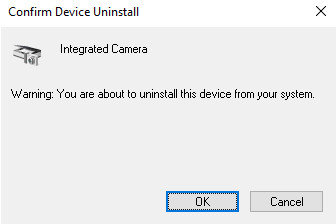
• Reboot your Windows computer and Windows will reinstall the driver automatically after rebooting.
• If Windows does not install the driver automatically, you can easily choose to manually download this driver with the help of professional driver software.
Problem 4: CPU Overheating Problem
Heat can be computer's enemy, computers always equipped with heat dispersion and ventilation so it won't overheat. However, if too much heat builds up, your computer may have lots problems like unstable, suddenly shut down or even suffer component damage.

Before you take action to fix CPU overheating, it is kind of important for you to know how to monitor your Windows computer's CPU temperature. You can download some useful tool to get help, here we write Core Temp as example. If the temperature is getting to 90 degrees Celsius or higher, you're probably experiencing an abnormal amount of heat.
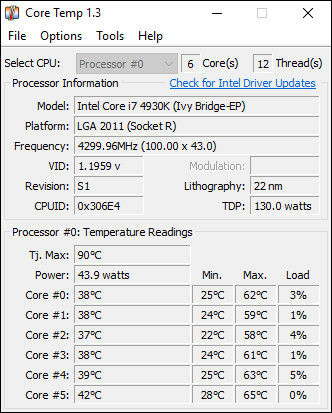
To prevent computer from overheating, you can take the following solutions to fix.
• Clean out computer's case, if the environment in your computer's case is bad, you should regular clean dust out of your Windows computer. If you are laptop users, you may take your computer to the stores for help.
• Put your computer to a right place to ensure proper ventilation. You are not suggesting to push your computer's care up against a well, make sure to not block its air vents can be important.
• Make sure the fans run normally. If your computer started overheating, it's possible that a CPU, graphics card, or case fan failed or became unplugged, reducing air flow. If you use liquid cooling, double check that the pump is working efficiently.
• The heat sink may not be seated correctly or its thermal paste may be old, if your CPU is overheating. You may need to remove the heat sink and apply new thermal paste before reseating the heat sink properly.
Problem 5: Low Memory Problem
When using your computer, will you timely receive the message which reminds you that your computer is low on memory? This situation always happens when running too much programs or games. To fix this problem, you have two methods to choose.
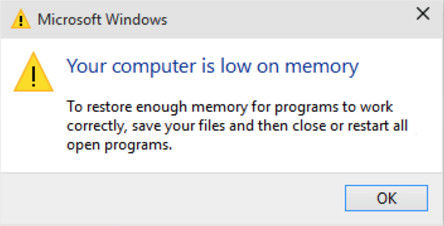
• End useless process which take too much memory. You can choose to close the program which occupy the memory. You should right-click task bar to open "Task Manager". The process at the top of list is using the most memory and you can right-click to end the task.
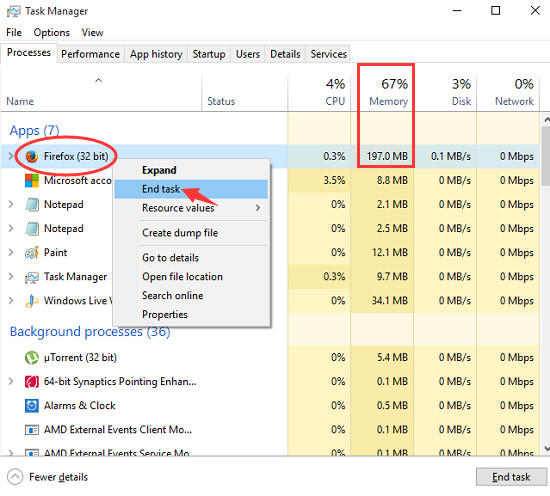
• In order to fix the low memory problem, you can also choose to increase the virtual memory for your Windows 10/8/8.1/7 computer. You should firstly open "Advanced system settings" and find "Settings" under Advanced pane on "System Properties".
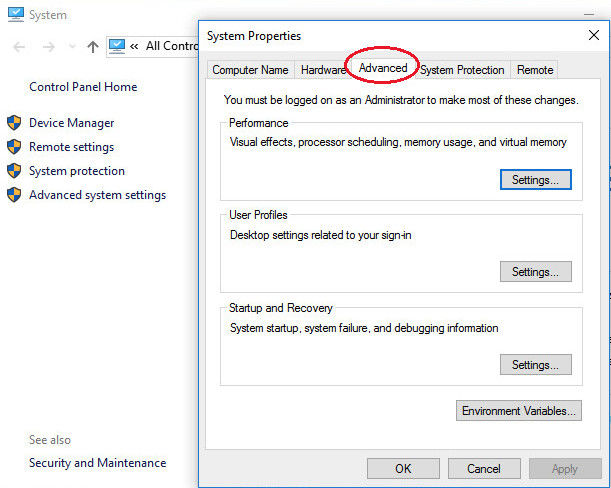
• Find "Change" option and you will see "Virtual Memory" window, you should first check "Automatically manage paging file size for all drives", tick on "Custom size" Then set "Initial size" and "Maximum size" by yourself. Don't forget to click "Set" and "OK" to confirm your operation.
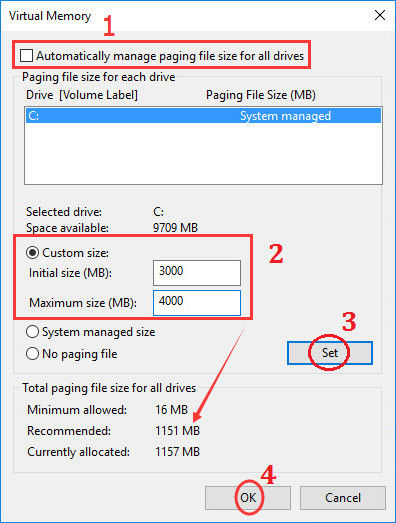
After reading the whole content, you must have got these top 5 Windows computer hardware problem fixed. During the usage of your Windows 10/8/8.1/7 computer, there would also be other problems happen especially boot problems. If you meet those kinds of trouble and have no ways to follow, you may get help from Windows Boot Genius, a professional tool which can assist to solve all Windows boot issues. You should never miss it!