With unknown reason, you see the reminder of “The username and password is incorrect” for Windows 10. And you are locked out of your Windows PC. When upgrade into Windows 10, you fail to log in your PC? So how to solve the Windows 10 says password incorrect problem? How to redeem the access of your files and data which are stored in your Windows 10 computer? Keep reading this article and check the top 4 ways to solve Windows 10 password incorrect after upgrade problem.
Top 1: Use Windows 10 Password Recovery Tool
Windows 10 Password Recovery can be used under any situations; even you are a greenhand of computer. Without any other prior skills or requirements, you can reset the Windows 10 login password in a few clicks.
Walk through the following instructions:
World's 1st Windows Password Recovery Software to Reset Windows Administrator & User Password.
Free Download Free Download- Step 1: Free download Windows Password Recovery and run it on any of your workable Windows computer.
- Step 2: Burn an ISO image of this program into a blank USB/CD/DVD.
- Step 3: Take out the device after booting. And insert it into your locked Windows 10 PC.
- Step 4: Choose the account whose password you want to reset.
Note: There are 2 options for creating a bootable USB/CD/DVD. Choose the one you want.
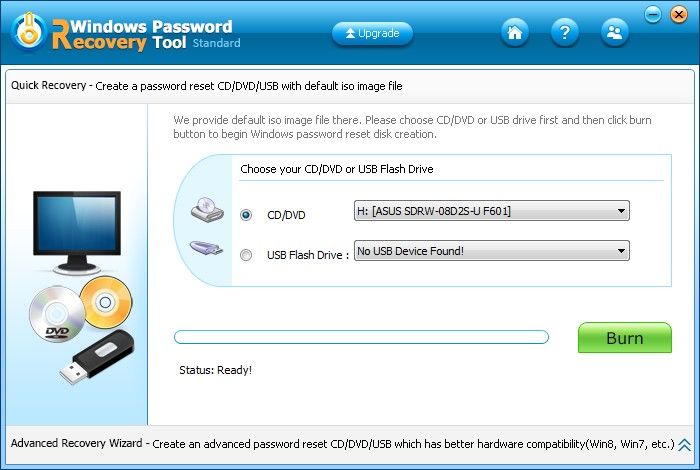
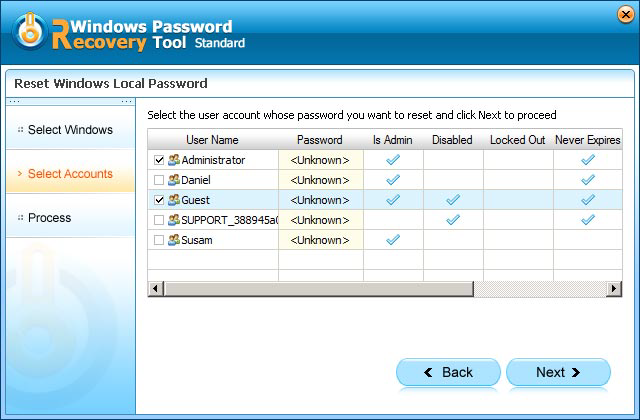
Top 2: Use Created Password Reset Disk
Another simple and effective way to reset forgotten Windows 10 password is to use the Microsoft password reset disk. Often Microsoft allows you to create a password reset disk after you set the account password. This disk can be used when you lost your Windows account password. Just follow the instructions to use it:
- Step 1: Insert this created Windows 10 password reset disk into your locked PC.
- Step 2: Click the "Reset Password" option in Windows logon screen.
- Step 3: Then the Password Reset Wizard will appear for you to reset the forgotten password. Enter the new created password twice.
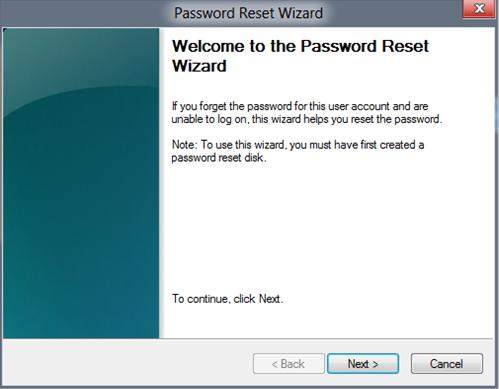
Top 3: Make Educated Guess
You can have a guess of your forgotten Windows 10 login password. Passwords are mostly created by your inspiration in your life. Try to guess your password with following clues:
- Your birthday?
- your home or office address?
- your home telephone number?
- something from your childhood?
- a favorite number or set of numbers?
- your name?
- the name of a friend, family member, or pet?
- a special date?
- a combination of any of the above?
Top 4: Reinstall Your Windows 10
You would not want to choose this rudest way for accessing your PC without password. However, if you choose this clean install of Windows 10, you will definitely lose all of your files and data in your PC.
Choose anyone from these top 4 methods and get your correct password back in Windows 10. Windows 10 Password Recovery is still recommended first for you.
World's 1st Windows Password Recovery Software to Reset Windows Administrator & User Password.
Free Download Free Download