So what to do if you unfortunately forgot Windows 10 login password? There are a number of roads you can take when you need to recover Windows 10 password. Here we list the top 4 methods to recover forgotten Windows 10 password.
Method 1: Recover Lost Windows 10 Password with Password Hint
If you created a password hint when setting up a password for your admin account, this hint will help you remember the password if you forgot or lost it. The password hint will display when you enter the wrong forgotten Windows 10 password.
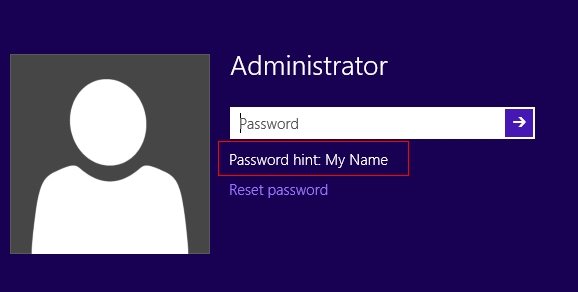
Method 2: Recover Windows 10 Login Password with Password Reset Wizard
Microsoft will prompts you to create a password reset disk after you set the account password. This password reset disk will be a handy tool to retrieve the login password to your Windows 10 PC. (Want to recover Windows 10 password without reset disk? Skip to method 3.)
Here is how to:
- Plug your password reset disk created before and click on the "Reset password" link appeared when you type the wrong password. This will kick off Password Reset Wizard, click next to continue.
- Pick the right disk if you have more than one, and type a new password and a new hint for your password. Now the recovery process is finished.
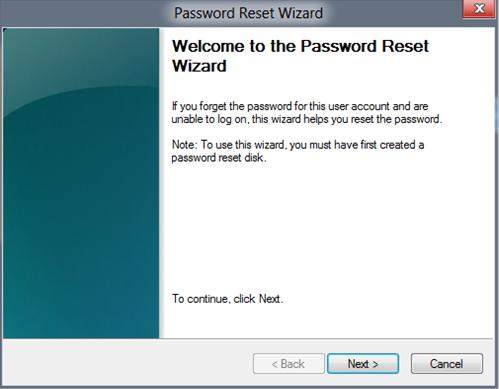
Method 3: Recover Windows 10 Forgotten Password Using Command Prompt
If you can sign into your Windows 10 using another admin account, you can also reset password to login to Windows 10 free from the command prompt.
- Press "Win Key+R" and type "cmd" in the "Run" command box and hit enter to open command prompt.
- Type the command "net user UserName NewPassword", in the command prompt and hit "Enter". . If you want to remove Windows 10 password, replace NewPassword with *.
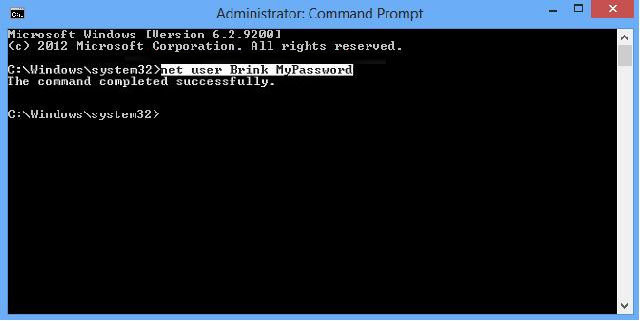
Method 4: Recover Windows 10 Administrator Password with Windows Password Recovery Tool
Neither of methods above work for you? Don't despair. Windows 10 Password Recovery Tool is an outstanding Windows 10 password reset tool that doesn't rely on any previously-created password reset disk or require to login as the administrator. It can easily retrieve Windows 10 local password as well as reset Microsoft account password in Windows 10.
Now follow steps below to perform Windows 10 password recovery:
- Launch Windows Password Recovery Tool and create a Windows 10 password recovery USB/CD/DVD. (You have 2 options to create a bootable CD/DVD or a USB flash, for more details read about How to Use Windows Password Recovery Tool.)
- Then plug out the password reset disk and insert it into your locked computer. Reboot your computer from the CD/DVD-ROM/USB. (Click here to learn how to set BIOS to boot from the CD/DVD-ROM/USB.)
- After that, Windows Password Recovery Tool appears on your screen. Select the target Windows system user account you want to reset and choose "Reset your password" to reset your password on Windows 10.
- Click "Reboot" to crack your forgotten Windows password. After the process, you'll reset Windows 10 password successfully.



Now you have a clear idea about how to recover Windows 10 password. You can find that retrieving login password for your Windows 10 PC is not as difficult as you think.
World's 1st Windows Password Recovery Software to Reset Windows Administrator & User Password.
Free Download Free Download