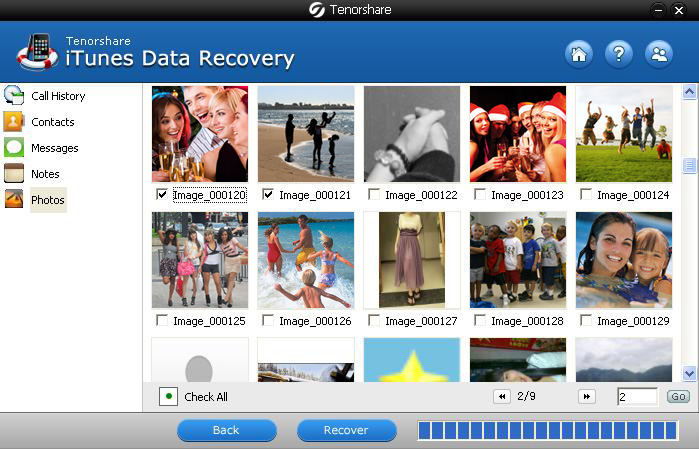As a fancier of Apple's iPhone devices, like red iPhone 7/red iPhone 7 Plus, iPhone SE, iPhone 6s/6s Plus, iPhone 6/6 Plus, iPhone 5s/5c/5/4S, you would encounter problems about backup files, say you don't know how to backup files, where is iPhone backup file location, how to recover data from iPhone backup file location, etc. Here we list top 5 questions you may be interested in about the location of iPhone backup files and tell you how to find iphone backup location in Windows/Mac system.
Question 1. Where is the iPhone Backup File Location on Mac and in Windows?
When you backup iPhone data with iTunes, iTunes will store all of your iPhone files and identify information to a specific directory in locations according to different operating systems.
1 iPhone Backup location on Mac OS X
On Mac OS X system, your iPhone files are backed up at this location:
~/Library/Application Support/MobileSync/Backup/
Note: The "~" symbol represents home directory, where all of your other personal documents are stored.
2 Location of iPhone Backup Files in Windows 10/8.1/8
iPhone backup file location in Windows 10/8.1.8 is at:
Users>USERNAME>AppData>Roaming>Apple Computer>MobileSync>Backup
Note: By default, iTunes chooses the above location to save backup in Windows 10/8.1.8. You may have to enable option "show hidden files and folders" under "Appearance and personalization".
3 iPhone Backup Location in Windows 7 and Windows Vista
In Windows 7 and Vista, iPhone backup storage files location is:
C:\Users\uer\AppData\Roaming\Apple Computer\MobileSync\Backup
4 Location of iPhone Backup Files in Windows XP
iOS backup files location on Windows XP at:
C:\Documents and Settings\user\Application Data\Apple Computer\MobileSync\Bckup
Question 2. How to Create or Update iPhone Backup File?
When you connect iPhone to iTunes and initiate the sync, a backup is the first step that occurs during the sync. A new backup is created automatically if none already exists, or the sync updates an existing backup.
Alternatively, you can also make a backup at any time without syncing: right-click your iPhone in the Devices section in iTunes, select Back up from the contextual menu.
Question 3. What is Stored in iPhone Backup
After you backup iPhone with iTunes, your iPhone data are stored in backup location. Here is the quick list of what is exactly stored in iPhone backup:
- Various settings from the Settings app data, including Mail and Calendar account saeetings.
- Paired Bluetooth devices
- Safari bookmarks and Safari AutoFill data
- SMS and SMS messages, notes items, voice memos, photos and video from the Camera Roll, contacts, etc.
Note: Any videos greater than 2GB are not backed up.
- Preferences and data for third-party apps
- Passwords for Mail and Wi-Fi accounts
Question 4. What Are the Files Displayed in iPhone Backup File Location?
The filenames of iPhone in iTunes are encoded, so they appear as strings of letters and numbers as the following table shows.
| Contents | Real Filename | Filename in iPhone Backup File Loc |
| SMS | Sms.db | 3d0d7e5hf3de28888e4dsk38790fde |
| Contacts | AddressBook.sqlitedb | 31dbb7ab897o-23904dna09304iske |
| Calendar | Calendar.sqlitedb | 204147d46dhaqk4u53490kj309540f |
| Reminders | Calender.sqlitedb | 204147d46dhaqk4u53490kj309540f |
| Notes | Notes.sqlite | 2b2b008sjioe3534kdshj396349m454 |
| Locations | Consolidated.db | Removed from iTunes backup, not iDevice |
Question 5. How to View and Recover Files from iPhone Backup?
To protect iPhone Data, Apple makes iTunes backup a kind of SQLITEDB file, which does not allow you to directly access and preview any backup files. This arouses much inconvenience if you want to select some important files to recover. But don't lose heart. iTunes Data Recovery can help you clearly view and recover any file from iTunes backup by extracting contents in location of iPhone backup files.
Here is the simple guide on how to view and recover iPhone backup file in Windows 10/8.1/8/7/XP.
- Run iTunes Data Recovery, select your iTunes backup file and click "Start Scan".
- View all your backup files.

- Select the wanted files, click "Recover" and specify a save path to recover iPhone file.
With all the questions clear, you can better handle what you want to deal with iPhone backup file. You are warmly welcome to consult with us if you have any other problems.