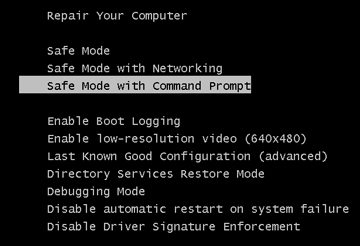Resetting a password on a Windows 7 machine is extremely easy. However, if you cannot already log-in to an account on the computer, it becomes a bit difficult to change the password. Though there are still ways on how to reset Windows 7 password without logging in and you can use them to reset your password.
What most of these methods do is they try and and change your password from before the login. This way, you do not actually need to enter your account password to be able to reset a password. Let us check out all the available methods on how to reset password on Windows 7 without logging in.
- Part 1. The Safest Way to Reset Password on Windows 7 without Logging in
- Part 2. Reset Windows 7 Password with Command Prompt in Safe Mode
- Part 3. Use Ultimate Boot CD to Reset A Password on Windows 7 Without Logging In
Part 1. The Safest Way to Reset Password on Windows 7 without Logging in
While you can certainly use a built-in option on your computer to reset your password, there is actually a better and more efficient way if you would like to use it. It is a third-party software that lets you remove passwords from any user accounts without logging-in on your computer.
All you basically need to do is run the software, choose the account you want to reset the password for, and the software will do it for you.
The software is called Windows Password Recovery Tool and it comes built with all the options you ever need to reset your passwords. If you have never used such a software before, the following should teach you how to reset a password on Windows 7 without logging in using this software.
World's 1st Windows Password Recovery Software to Reset Windows Administrator & User Password.
Free Download Free Download
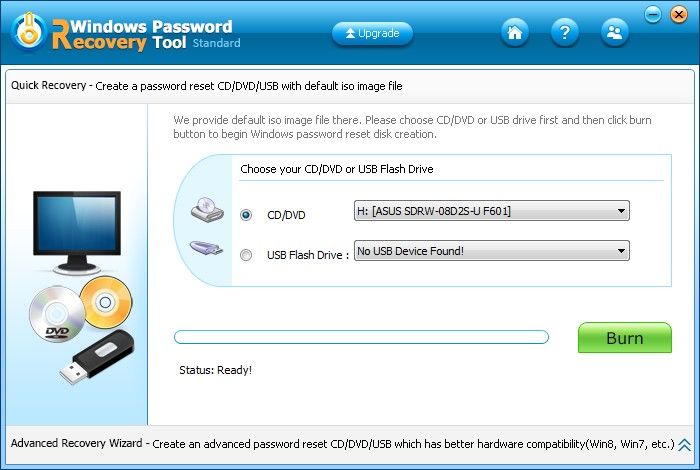
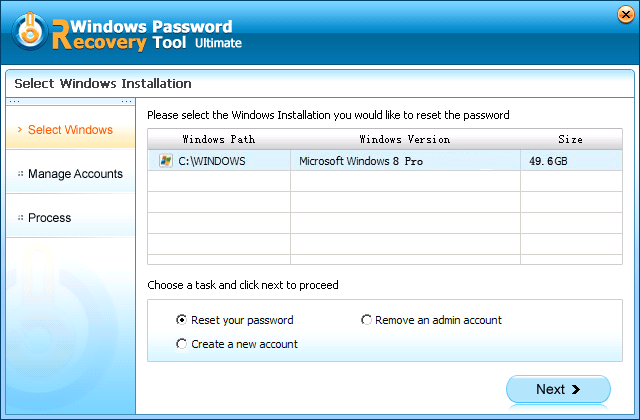


Part 2. Reset Windows 7 Password with Command Prompt in Safe Mode
Safe mode is a mode on your computer that helps you troubleshoot issues when your computer does not work normally. It lets you access the Command Prompt utility and you can use this utility to reset the password for your account.
The following is how to reset a Windows 7 password without logging in by using the CMD utility in the Safe mode on your Windows 7 computer.
Boot-up your computer and press the F8 button. It will take you to a screen where you need to select the option that says Safe Mode with Command Prompt. It will launch the safe mode with access to CMD on your PC.

Open the Command Prompt utility. When it opens, type in the following command and press Enter.
net user <user profile name> <new password>

- Restart your computer when the password is reset.
When your computer boots-up, you will find that you can use the newly created password to log-in to your account.
Part 3. Use Ultimate Boot CD to Reset A Password on Windows 7 Without Logging In
Ultimate Boot CD is a bootable CD you can use to reset passwords on your Windows computers. It works pretty much the same way as any other recovery disks but it is a bit complex to use, especially if you are a new user. The following is how to reset old Windows 7 Acer laptop without password or logging in:
- Download Ultimate Boot CD and burn it onto a disc.
- Boot your computer from the burned disc.
When the disc opens, select the option that says Parted Magic.

Select the Default settings option on the following screen and continue.

Click on the System Tools option and select Change Windows Password.

Select your Windows installation.

Press 1 on your keyboard and hit Enter.

Enter your username and hit Enter.

Press 1 and hit Enter.

Press Y and hit Enter and it will reset the password for you.

Your Windows 7 user account password should now be reset.
Resetting passwords and performing such other tasks are extremely easy on any computer provided you can log-in to your account. However, if you have forgotten your password and are unable to sign in to your account, you will need to use some different methods to get rid of the password from your account. We hope our guide helps you get into Windows 7 without password.
World's 1st Windows Password Recovery Software to Reset Windows Administrator & User Password.
Free Download Free Download