Method 1: Check Microphone Settings
As we stated above, this issue is derived from a settings problem. Hence, to fix Windows 10 microphone not working we suggest you to check the microphone settings first, below is how:
Right-click the Volume icon in the taskbar at the bottom right of the screen, then select “Recording devices” from the dropdown menu.
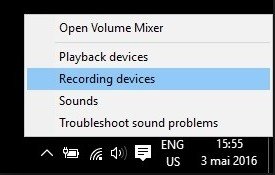
Next, right click on a blank area and choose “Show disabled devices” or “Show disconnect devices”
Then, select Microphone>>Properties. After that, make sure that the dropdown menu under Device Usage is set to Use this device (enable).
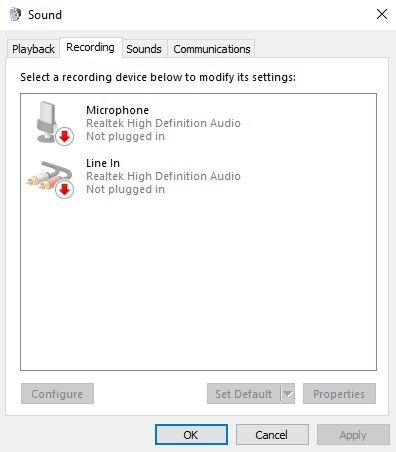
If these steps do not get the issue fixed, go to Method 2.
Method 2: Uninstall Your Audio Driver
Uninstalling the audio driver also has the possibility to get your microphone working when the realtek microphone is not working on Windows 10. You do not need to worry about this will affect your computer as Windows will automatically reinstall into after restart.
You just need to go to the Start Menu button at the bottom left of the screen, then hit Search option and type in Device Manager in Search bar, after that press Enter button to have it opened.
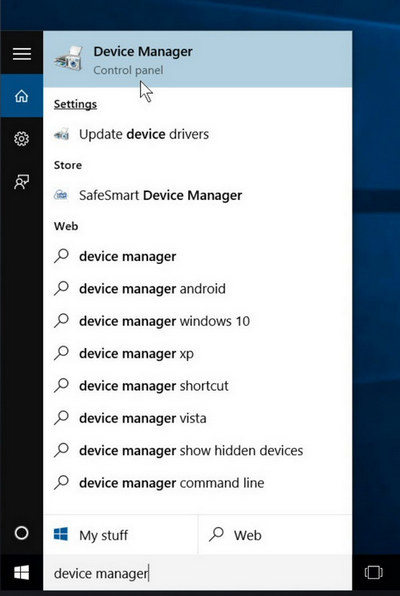
Then select and click on “Audio Inputs and Outputs” from the list and locate your audio driver, like Realtek Digital Output(Realtek High Definition Audio), right click on it and select uninstall Device from dropdown menu. After these, restart your computer.
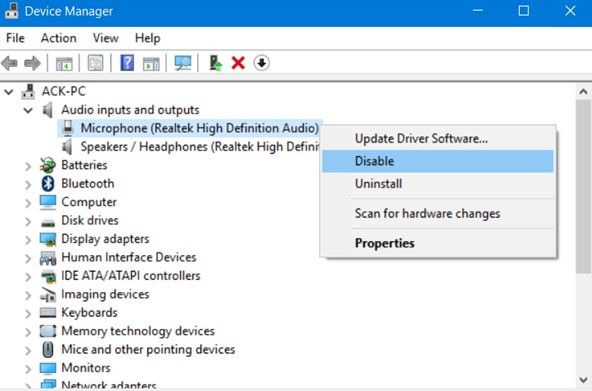
After the reboot, Windows will load with default drivers and reinstall it automatically, and your microphone should start working again after that happens.
Method 3: Run the Windows Troubleshooter
If it still does not resolve the issue, you may try to run the Troubleshoot option to solve the internal mic stops working on Windows 10. Here are the steps:
Head over to Start menu. Type Troubleshoot in the search box and press Enter.
Select Hardware and Sound from the Troubleshoot Window.
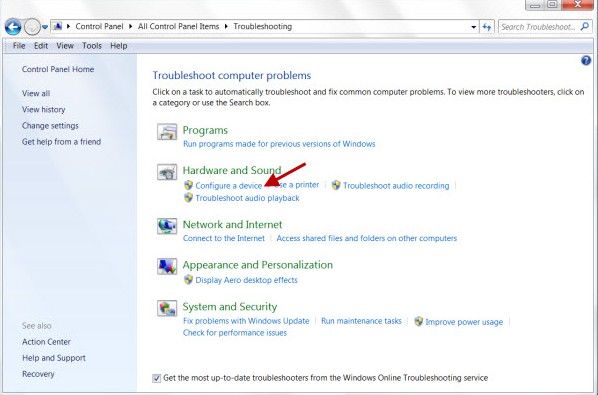
Next, click on Playing Audio under Getting up and running, then hit on Run the troubleshooter to start troubleshooting.
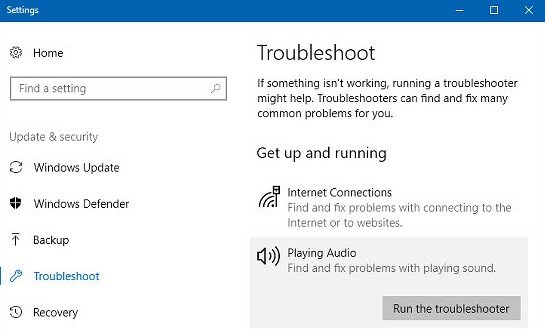
I hope at least one of these solutions helped you fix desktop computer/laptop microphone not working on Windows 10
If you have any other issues, like your computer cannot boot up after you uninstall the audio driver as some users have encountered, you may need help of the Windows Boot Genius, which can assist you to solve all Windows boot issues. Just give it a free try.