Part 1. Reset Password on Laptop with Window Password Recovery Tool
As we know, resetting laptop password with recovery disk is a generally way to unlock password on laptop. However, for most people, they don’t create password recovery disk beforehand. What can they do when faced with a locked computer? A laptop password recovery (Windows Password Recovery Tool) can help people reset laptop password without reset disk. This super easy software allows you to reset local/domain password for various laptops, like Toshiba, Lenovo, Samsung, Dell, HP etc.
- Step 1 Download and install Windows Password Recovery Tool on any accessible computer. Launch it after installation.
- Step 2 Insert a blank CD/DVD/USB drive, click “Burn” to burn a password reset disk.
- Step 3 Insert the newly created reset disk to your locked laptop. Set the computer to boot from the CD/DVD/USB drive.
- Step 4 After Windows Password Recovery Tool shows on your screen, you can choose either remove/reset password or create a new account.


Part 2. Remove Password on Laptop Using Command Prompt (Only for Unlocked Laptop)
Another frequently used way to recover password on laptop is to use command prompt. However, this solution is a little bit complex and only applicable for unlocked laptop. Moreover, if you are a computer rookie, you may damage your system or lose your data.
- Step 1 Press “Windows” and “R” key combo to open the “Run” box. Input “cmd” and hit “Enter” to run command prompt.
- Step 2 Type “net user” command in the command prompt and press “Enter” key. It will show you the user account.
- Step 3 Type “net user username new password” to create a new password. For example, if you want to create new password for user "Jack", you can type "net user Jack new password" and press “Enter”. If you want to remove password, replace “new password” with “*”.
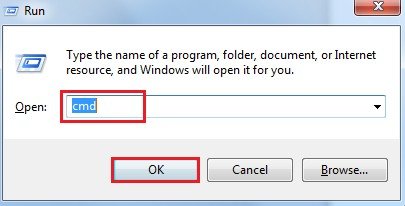
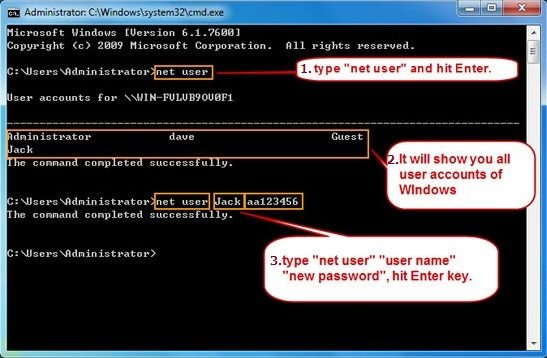
After you finish the process, you can login the account with your newly created password.
Summary
That’s all for resetting password on laptop. If you didn’t backup your computer before and cannot bear the risk of losing your data, Windows Password Recovery Tool is highly recommended.
World's 1st Windows Password Recovery Software to Reset Windows Administrator & User Password.
Free Download Free Download